New Update: Boost Social Proof with Reviews & Automation
New Update: Boost Social Proof with Reviews & Automation

 John Turner
John Turner
 John Turner
John Turner
Do you want to run a WooCommerce contest to engage your customers and boost leads and sales?
Giveaway contests are an excellent way to attract new visitors to your WooCommerce store, build brand awareness, and keep customers engaged. Moreover, WooCommerce giveaways can improve customer loyalty and, over time, increase sales.
This article will show you how to run a WooCommerce contest efficiently from your WordPress site.
One of the top challenges that eCommerce site owners face is attracting new customers and ensuring they stick around. The truth is that many website visitors will leave your site without buying.
Around 30% of shoppers who add items to their carts will finish checking out, while the rest will abandon their carts. Once those people leave, it’s hard to get them back.
That’s why you need to find a way to stay in touch.
Running a giveaway or contest offers users an engaging reason to stay on your site longer. It’s also a smart way to grow your email list, collect customer feedback, and get more social media followers.
All of the above leads to more WooCommerce sales and shopper loyalty.
Now that you know the benefits of WordPress contests, let’s look at the steps for creating a WooCommerce contest to grow your business.
We’ll be using a WordPress contest plugin called RafflePress for this tutorial.
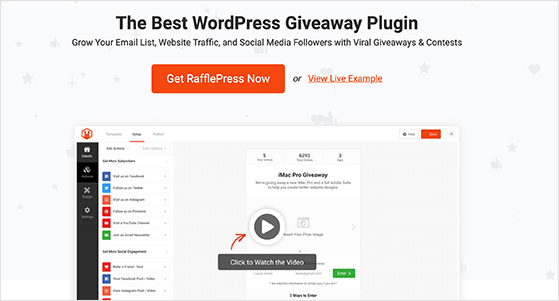
RafflePress is the best WordPress giveaway plugin. With its drag-and-drop builder, it lets you run viral contests and giveaways easily from your website.
This powerful plugin includes social media giveaway actions to enhance brand awareness and reach new customers. You can also use RafflePress to collect email addresses, improve customer loyalty, and increase your social media followers.
Follow the steps below to run contests in WooCommerce with RafflePress.
First, click this link to get started with RafflePress and download the plugin.
Note: There is a free version of RafflePress available, but we’ll use the premium version to showcase all the features.
Next, install and activate RafflePress on your WordPress website. If you need help, you can follow this guide on installing a WordPress plugin.
After installing RafflePress, you’ll see a welcome screen asking you to enter your license key.
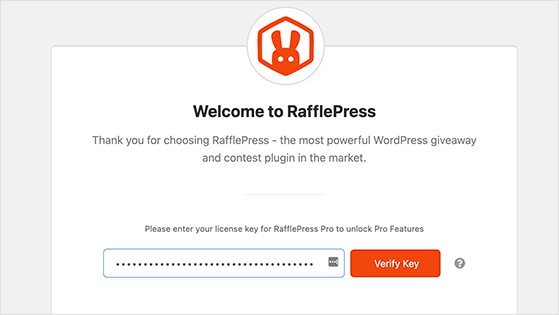
You can find your license key on the RafflePress website in your account under the Downloads tab.
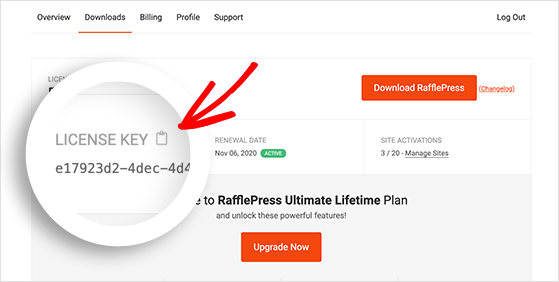
If you don’t see the welcome screen, you can enter your license key by navigating to RafflePress » Settings.
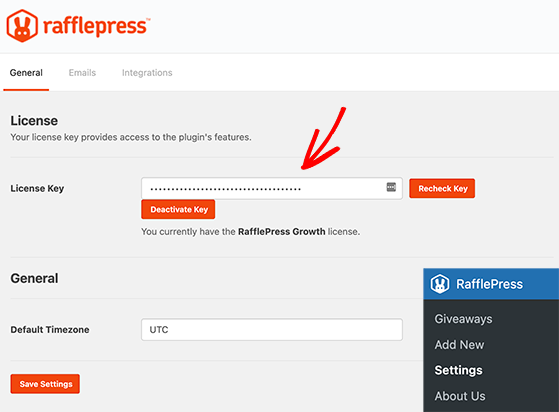
From there, click the Verify Key button to activate your license. Now you’re ready to build your first WooCommerce contest.
Creating a giveaway with RafflePress is easy. Navigate to RafflePress » Giveaways and click the Add New button to get started.
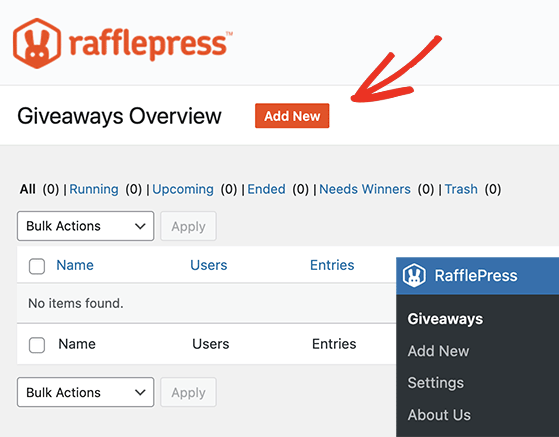
You’re now inside the RafflePress giveaway builder, and your first task is to give your giveaway a name.
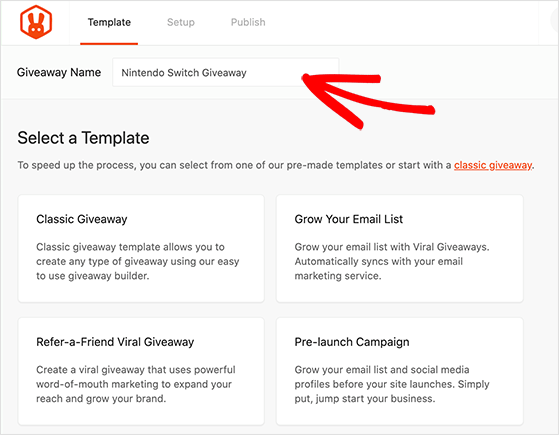
Next, select a giveaway template to use as a starting point.
RafflePress offers various giveaway templates that center around different goals. They can help you reach specific giveaway goals, such as growing your email subscribers, social media followers, and more.
So, choose a template that best suits your giveaway goal. Alternatively, you can pick the Classic template to start with a simple giveaway framework.
Next, hover your mouse over a template, then click the Use This Template button to launch it in the RafflePress builder.
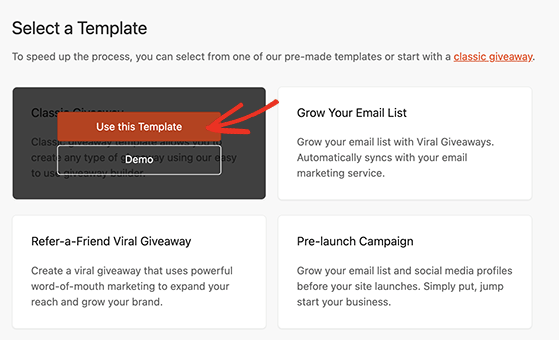
Your next task is to add the prize details for your WooCommerce giveaway. That should include your giveaway prize image, title, and description.
Click the pencil icon below the Giveaway Prize Details heading to edit your prize title and description.
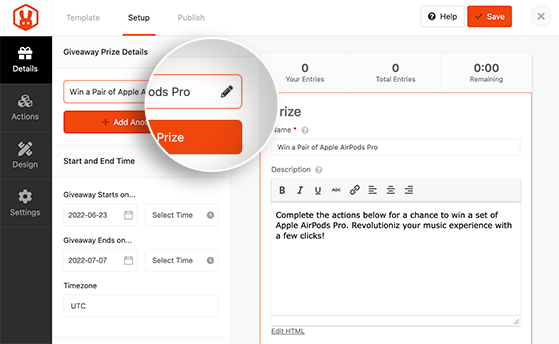
Then click on the Select Image button to upload an image of your prize and click the Done Editing button. After, RafflePress will display your image at the top of the giveaway widget.
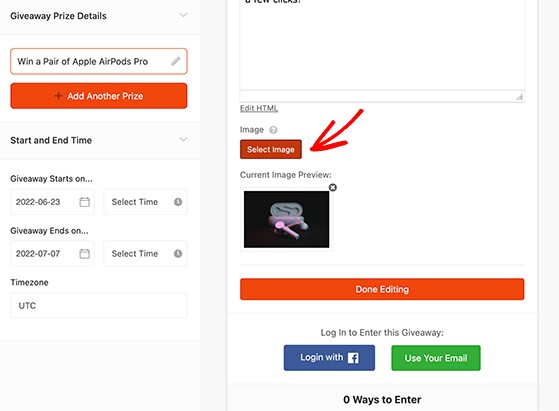
Next, navigate to the left-hand panel and choose your campaign’s start and end date. Ensure you leave enough time to promote your contest effectively.
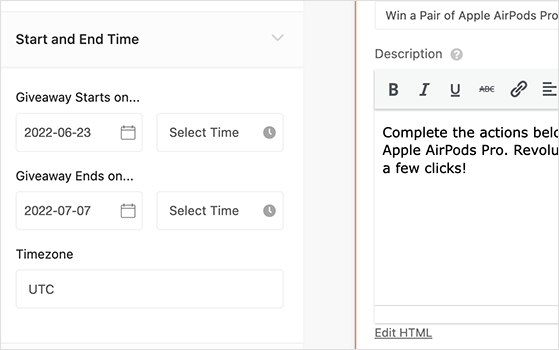
Check out our guide to learn how long a giveaway should last if you need some guidance.
Now it’s time to add giveaway actions to your contest widget. Actions are tasks that visitors should perform to earn contest entries and the chance to win.
RafflePress offers many different actions to help you reach your campaign goals, including actions for Facebook, Twitter, Pinterest, LinkedIn, TikTok, and more. Choosing actions that amplify your store’s reach to new audiences and engage existing customers is good practice.
So click the Actions tab in the left-hand panel to see all the available actions.
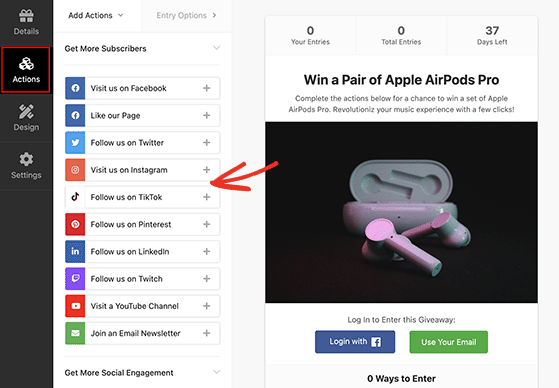
When you click an action, RafflePress will add it to your giveaway widget under the prize details section. Similarly, you can click a specific action to open its settings panel on the left.
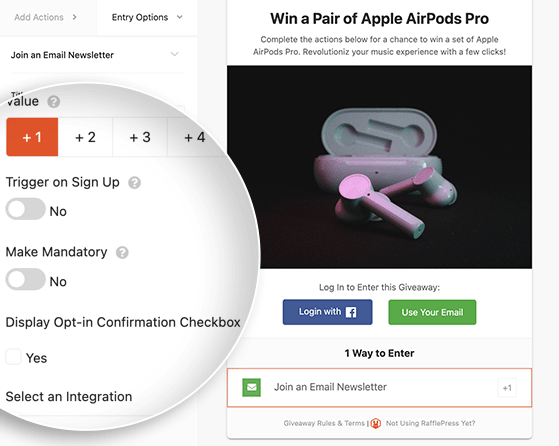
All RafflePress actions come with several standard settings:
In addition, you’ll see several settings that are specific to that giveaway action.
For example, the Join an Email Newsletter action lets you automatically add users to your list when they sign up for your giveaway. It also lets you integrate with popular email marketing services and show an opt-in confirmation checkbox.
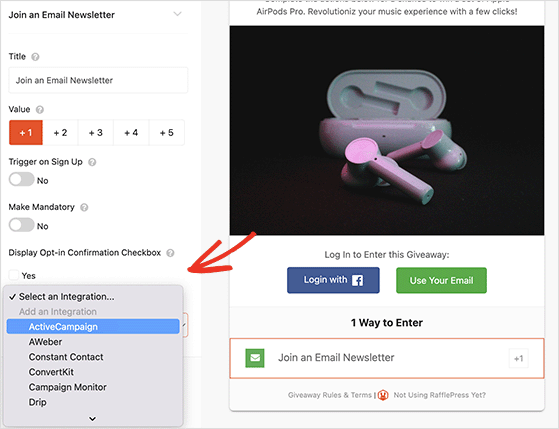
Alternatively, the Watch a Video action lets you enter a video URL in the settings panel.
Doing that will embed your video in the giveaway widget automatically when your contest goes live. Here’s an example of how it looks:
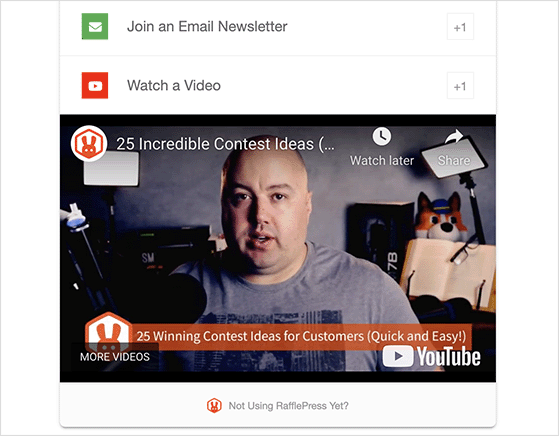
You can add unlimited giveaway actions to your widget. Adding more actions offers users more ways to join your contest. Moreover, it helps you reach more marketing and social media channels.
It’s a wise idea to prioritize your giveaway actions by goal. For example, if your most important goal is to grow your email list, you should move it to the top and make it mandatory.
So drag and drop any action to rearrange it in your giveaway widget.
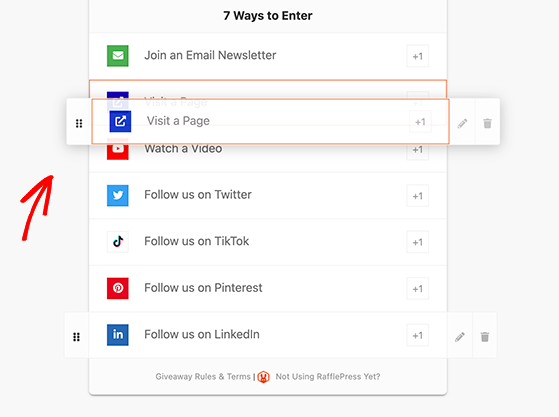
You should also click the Save button at this stage to save your changes.
The next step is to change the styling of your giveaway widget so it’s eye-catching and appealing to visitors. So click the Design tab to view RafflePress’s design and customization options.
You can change your widget layout and fonts and choose a custom button color.
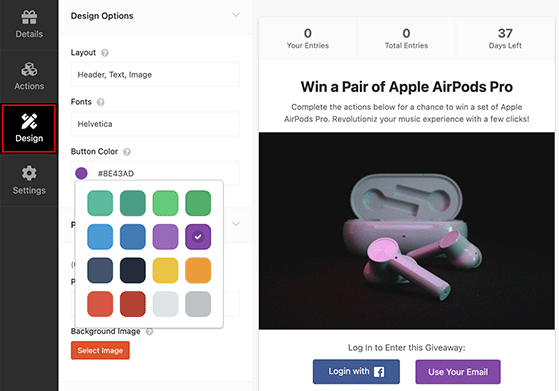
In addition, you can choose a custom background color or upload a background image if you plan to publish your contest on a landing page (we’ll cover that later).
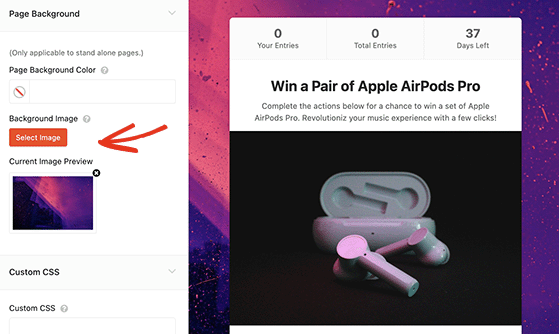
When you’re happy with your contest design, click the Save button to store your changes.
The next step is to adjust your giveaway settings. RafflePress has several settings that give you control over your campaign.
Select the Settings tab and click the General heading to see basic settings, including:
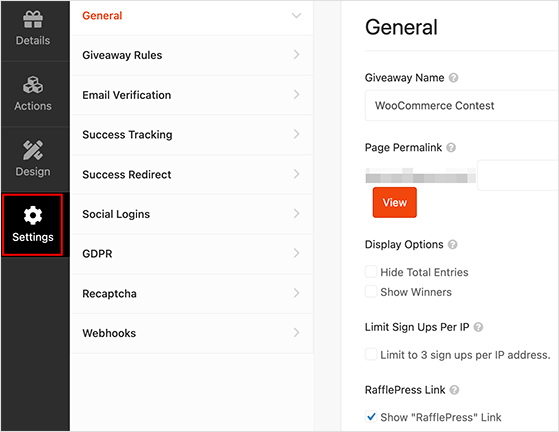
After, click the Giveaway Rules heading. RafflePress offers a giveaway rules generator that automatically lets you generate rules for your contest.
Simply click the + Generate Rules button, enter your contest details, and click the Generate button.
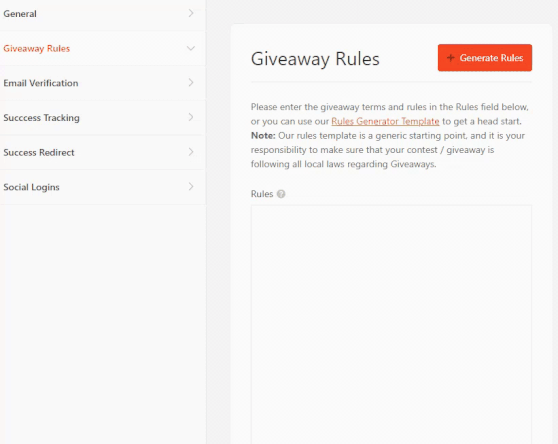
Other settings you can configure in RafflePress include:
Remember to save your changes after configuring your settings.
Once your contest is ready, you can add it to your online store. It’s super easy to add your giveaway anywhere in WooCommerce.
RafflePress offers 3 publishing options:
To embed your giveaway in a post or page with a WordPress block, create a new post or edit an existing one. Next, click the plus (+) icon to choose a new block and find the RafflePress block.
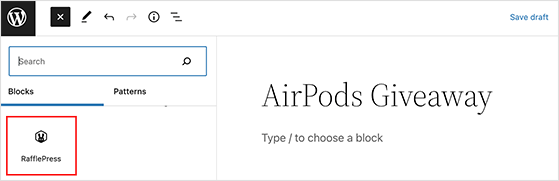
Click the block to add it to your post or page. Next, select the dropdown box and choose your giveaway from the menu.
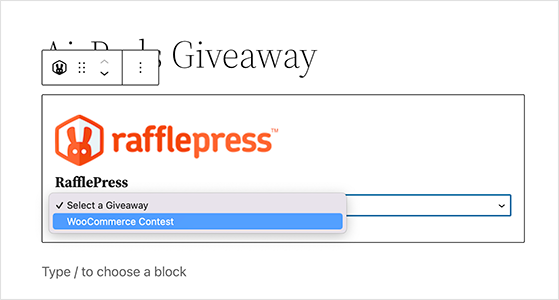
WordPress will embed the giveaway directly into your post or page. Now you can click the Live Preview button to see how it looks.
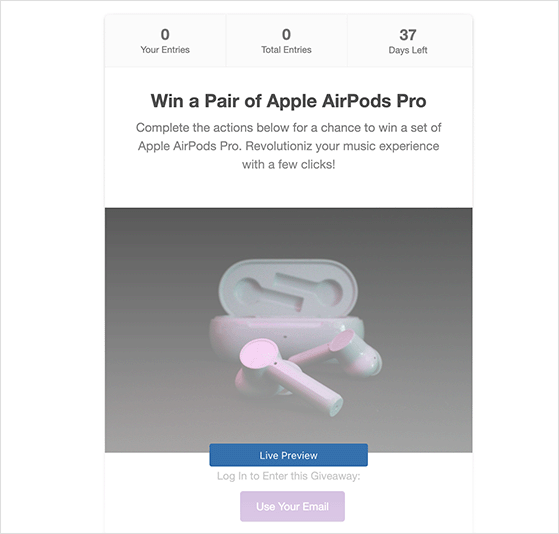
Shortcodes are helpful if you want to add your giveaway to a product page, sidebar widget, or somewhere inside your WordPress theme.
Edit your giveaway, then click the Publish tab to find your RafflePress shortcode. Next, click the WordPress Shortcode option, and you can copy the shortcode from the bottom of the screen.
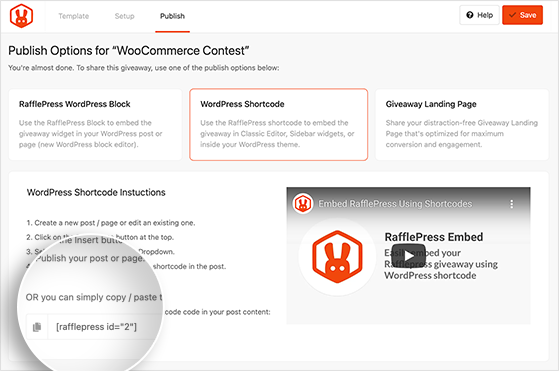
Now you can paste the RafflePress shortcode wherever you like in your WooCommerce store.
RafflePress offers an easy way to embed your contest in a standalone giveaway landing page. This is an excellent way to remove distractions and increase entries.
From the Publish tab, click the Giveaway Landing Page option.
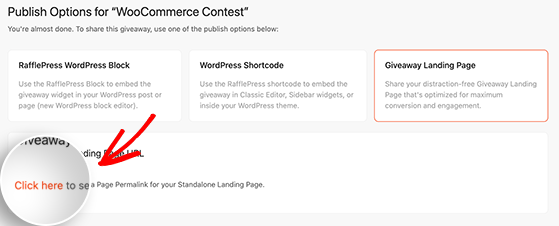
Next, click the link to enter your landing page URL.
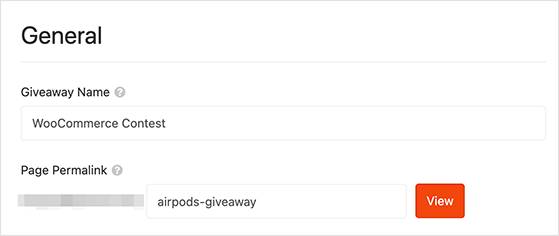
Finally, you can click the View button to preview your WooCommerce giveaway landing page.
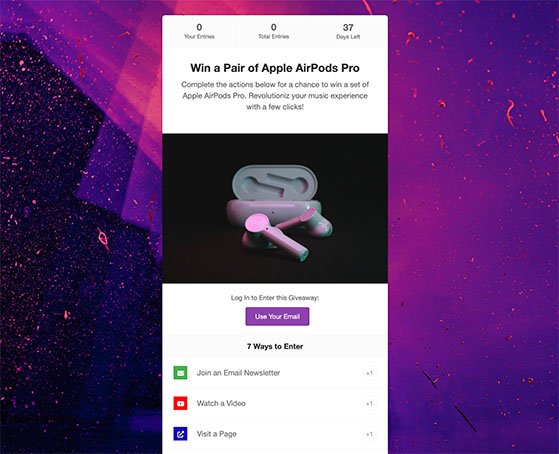
After creating your WooCommerce giveaway, you’ll need to start promoting it across your marketing channels.
Smart business owners start promoting their giveaway before it goes live to build excitement and anticipation.
For instance, you can promote your contest by:
Don’t forget that you can promote your contest across your websites with tools like OptinMonster.
RafflePress will automatically start and end your WooCommerce contest on the dates and times you set. Similarly, you can use RafflePress to choose a contest winner when the giveaway is over.
To do that, go to RafflePress » Giveaways from your WordPress dashboard, then click the Needs Winners link next to the relevant contest.
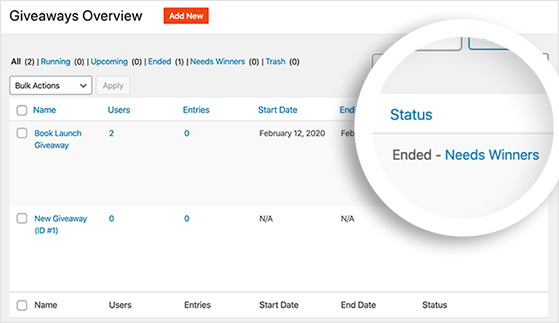
Next, enter the number of winners on the next screen and click the “Choose Winners Now” button to pick winners randomly.
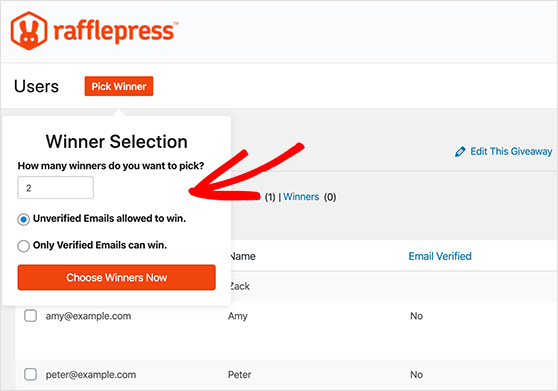
In the end, RafflePress will highlight the winner with a trophy icon. You can then click to email the winner with the good news.
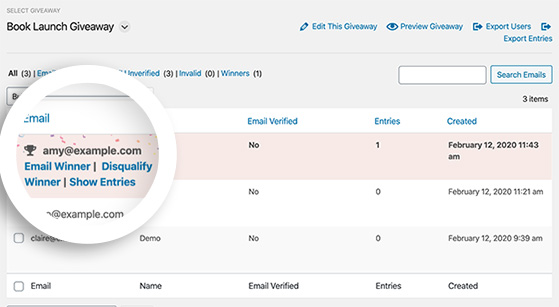
We hope this tutorial has helped, and you can now create a WooCommerce contest to grow your business. You might also like this guide on how to distribute coupon codes to boost sales.
Alternatively, if you’re ready to start creating viral giveaways in WordPress:
Get started with RafflePress today.
If you liked this article, please subscribe to our YouTube Channel for RafflePress video tutorials. You can also find us on Twitter and Facebook.
Disclosure: Our content is reader-supported. This means if you click on some of our links, then we may earn a commission. We only recommend products that we believe will add value to our readers.
Copyright © 2024 SeedProd LLC. RafflePress® is a registered trademark of SeedProd LLC