New Update: Boost Social Proof with Reviews & Automation
New Update: Boost Social Proof with Reviews & Automation
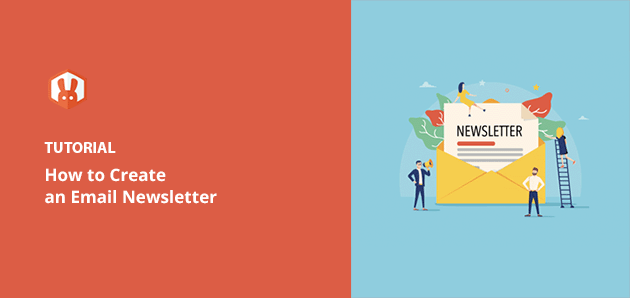
 John Turner
John Turner
 John Turner
John Turner
Most email tools promise easy setup and big results. But in practice, a lot of them are confusing to use, especially when you’re just getting started. I’ve tested more than a dozen email platforms over the years, and the difference usually comes down to one thing: how fast you can get your first newsletter out the door.
In this guide, I’ll show you how to create an email newsletter step-by-step. You’ll learn how to build your list, send your first campaign, and grow your audience using beginner-friendly tools that actually work with WordPress.
Quick Summary: How to Create an Email Newsletter
An email newsletter is a type of communication that lets you send tips, news, updates, and other pieces of content about your products or services to your contacts. They’ll receive your newsletter in their email client’s inbox, such as Outlook or Gmail.
To receive your company newsletter, people need to join your mailing list by giving you their email address. Those people are referred to as email subscribers, contacts, or leads.
Here is a newsletter example from WPBeginner to show you what I mean:
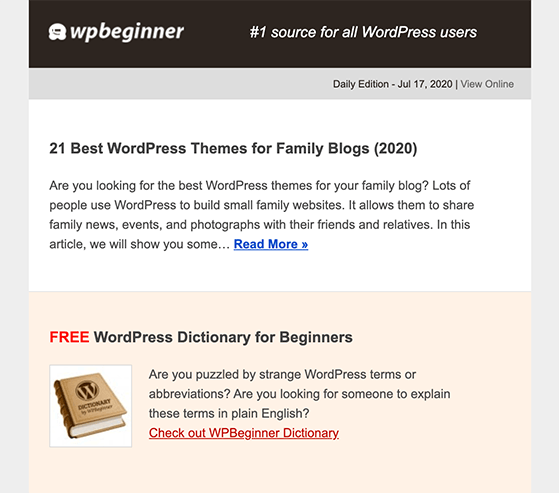
Many companies use email marketing campaigns in a variety of ways. For instance, bloggers may use newsletter content to tell readers about new blog posts. Similarly, businesses send newsletters to tell their list about new products, company updates, and other content to boost website traffic.
The internet’s problem is that it’s so huge that many people visiting your website today will never visit again.
Creating a newsletter will let you turn your target audience into subscribers. And once they join your newsletter, it’s easier for you to reach them and bring them back to your website. It also helps you gather metrics about your audience to improve sales.
Bottom line: You’re missing out on potential subscribers and customers daily without an email newsletter.
Now that you know the importance of having an email list, how do you create an email newsletter? Follow the easy steps below to learn how to create the best email newsletter campaign to boost your digital marketing efforts.
Picking the right tool is the first step when you’re learning how to set up an email newsletter for your website. Email marketing services are designed to help you collect email addresses and bulk send emails to your list.
There are so many email marketing tools to choose from; it is difficult to know where to start. More so, when email marketing software offers different features.
I tested Brevo when I was looking for something simple with solid automation. It’s not flashy, but the free plan gave me everything I needed to send newsletters to a small list without paying upfront.
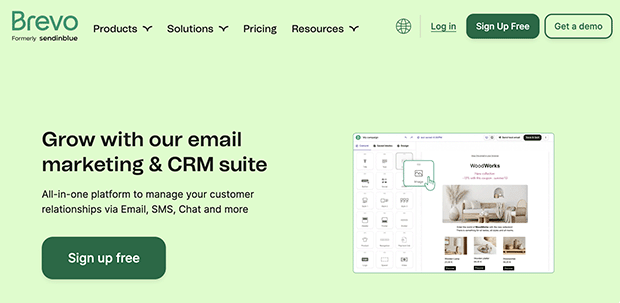
I’ve used Constant Contact with several beginner clients, and the support team was quick to respond any time we hit a snag. The guided setup and phone help made a huge difference when we were under pressure to launch fast.
When I helped set up email for a WooCommerce shop, Drip‘s automation flows and tagging system made it easy to segment buyers and send follow-ups based on behavior. It took a little time to learn, but the results were worth it.
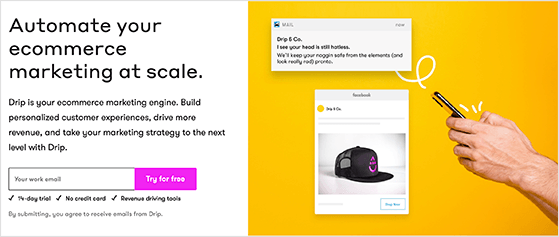
You can also check out this post for some Drip integrations.
| Email Platform | Best For | Free Plan | Starting Price |
|---|---|---|---|
| Constant Contact | Small businesses & beginners | ✅ | $12/month |
| Brevo (formerly Sendinblue) | Budget-friendly email marketing | ✅ | Free plan available |
| Drip | eCommerce & automation | ❌ | $39/month |
In this guide, we’ll be using Constant Contact to create an email newsletter design. They’re one of the most popular email marketing services globally and have the best support for helping people get started.
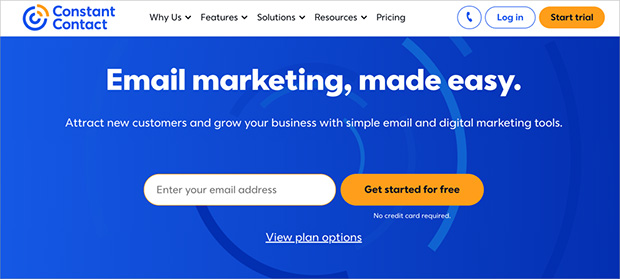
Constant Contact’s email marketing platform is completely beginner-friendly. It offers drag and drop functionality to help you quickly create any type of email design. They also have eye-catching newsletter templates, marketing automation, advanced list growth apps, support for mobile devices, and more.
To get started with Constant Contact, you first need to visit their website and click on the sign-up button (they have a free trial that you can cancel any time, and no credit card is required).
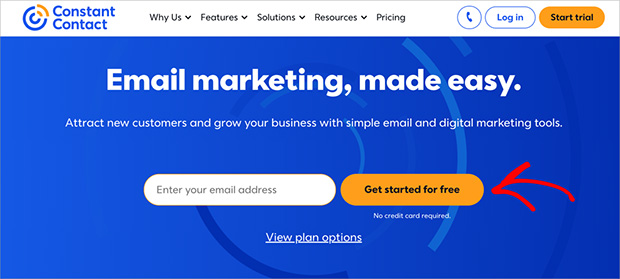
After clicking the button, it takes you to a page where you can enter your details and create a password.
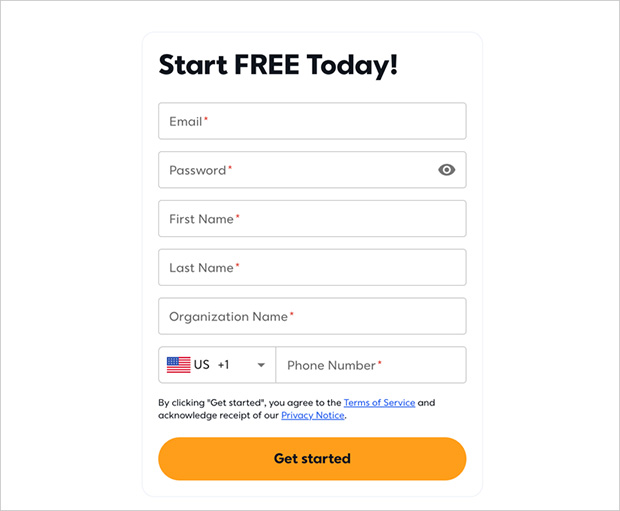
When you’ve entered your details, click Get Started.
After completing the sign-up process, you’ll be redirected to Constant Contact’s guided setup. Click the “Skip” link at the bottom of the page, as we’ll show you how to set your list up later in this article.
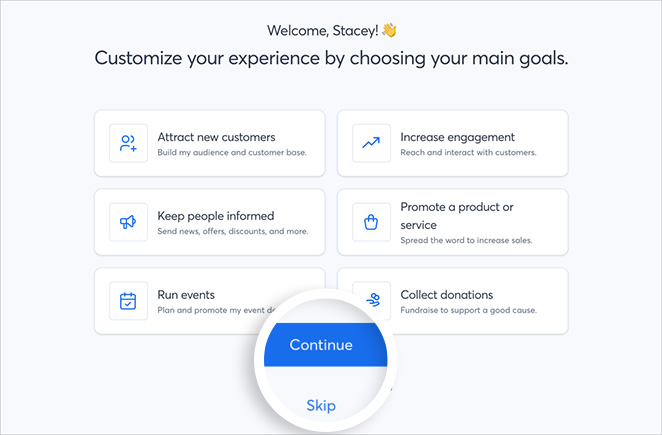
You’ll see the Constant Contact dashboard, where you can manage your email list, subscribers and create a new newsletter.
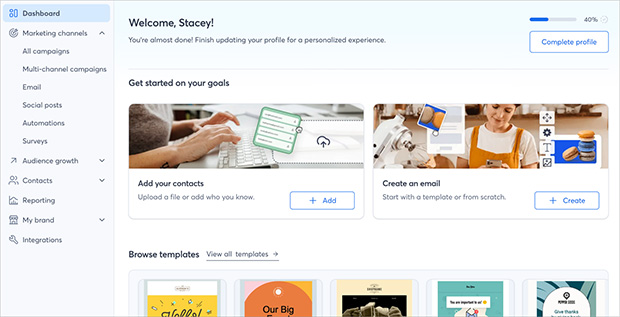
Most platforms make it easy to build a subscriber list for your newsletter, but organizing your contacts from day one is key. It keeps your contacts organized, so let’s look at creating your first list.
First, click the Lists and Segments link in the left-hand sidebar.
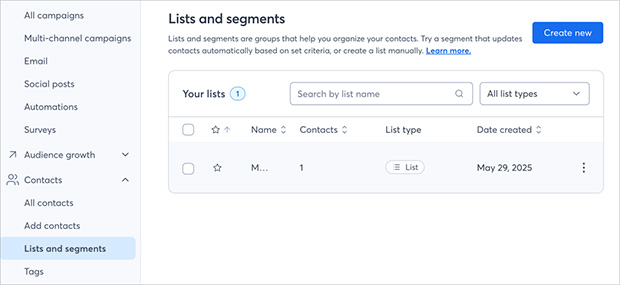
This page shows all your current email lists. At the moment, you should only see the default list created by Constant Contact titled “My Contacts.”
Click the Create New button to create a new email list.
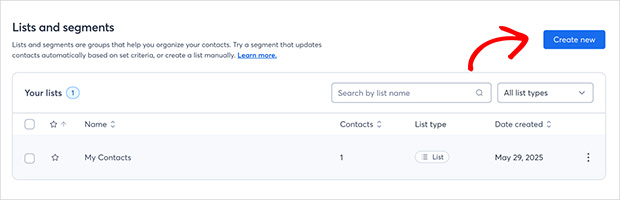
Next, select the “List” option which allows you to manually add new contacts.
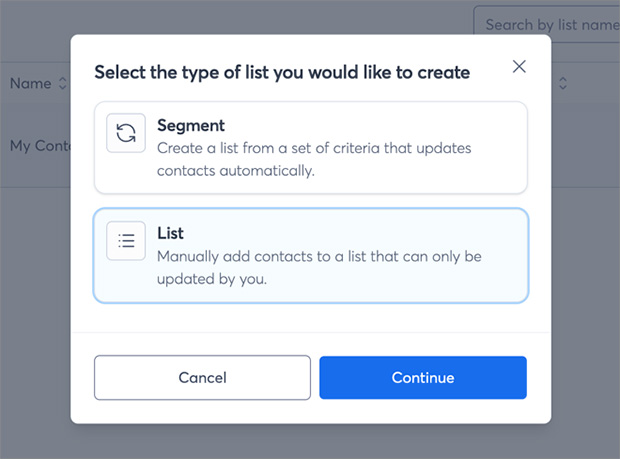
From there, give your list a relevant name, preferably one that’s easy for you to recognize, then click Save.
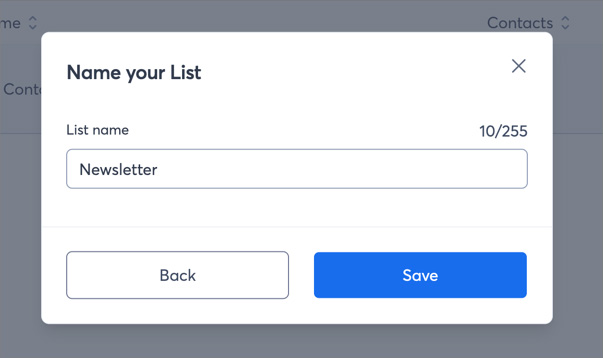
Constant Contact then creates your new list and adds it to your dashboard.
To start using your new email list, you need to add at least 1 contact. You can do this manually by clicking the Add Contacts link in the left-hand sidebar.
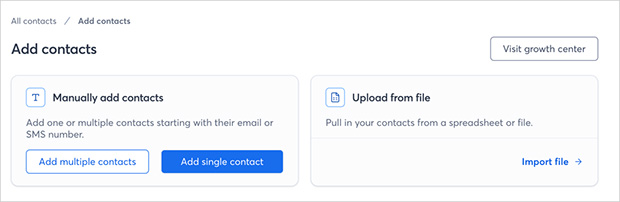
Here, you can either add multiple or single contacts, or upload a spreadsheet of your existing subscribers. Choose the Add single contact option to continue.
The next screen lets you add the contact information of your subscriber. You can enter your email address here to test your email campaigns.
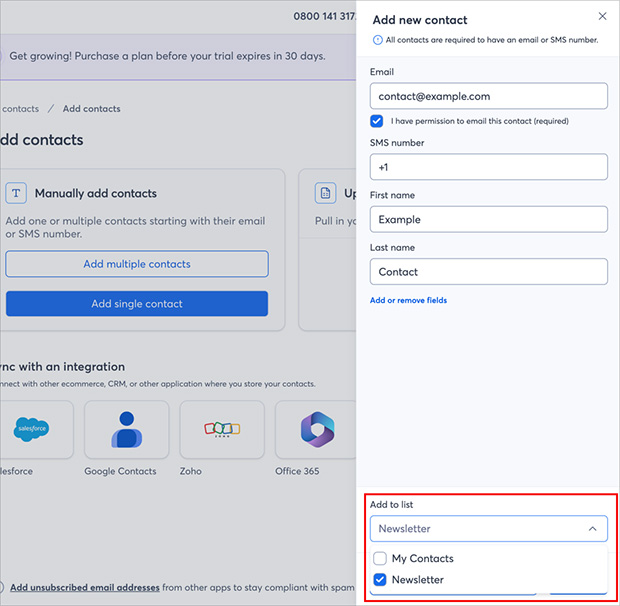
Once you’ve entered the contact information, click the dropdown menu and select your new email list. This will add your contact to the email list you just created.
One of the fastest ways to grow your newsletter audience is by placing signup forms in multiple spots across your site. Your email newsletter service usually offers sign-up forms you can embed on your website.
However, those forms don’t often look that good and may not fit with your website’s look, theme, and dimensions.
Let’s look at how you can easily add a sign-up form to your website. We’ll show you a few methods, and you can choose which one best suits your needs.
WPForms is the most popular drag and drop form builder for WordPress. The free Lite version of WPForms comes with built-in Constant Contact integration, so you can connect your form to your Constant Contact list and build it without needing technical know-how.
WPForms also integrates with Mailchimp and Dip and includes GDPR settings. For more details on this plugin, check out our in-depth WPForms review.
First, you need to install and activate the WPForms WordPress plugin. If you need help, you can check out this guide on how to install a WordPress plugin.
Once you’ve activated the plugin, navigate to WPForms » Settings, and click the Integrations tab.
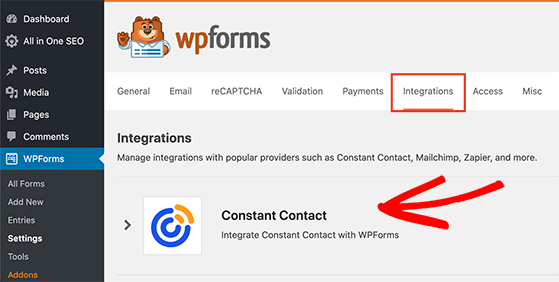
You should see the Constant Contact integration option near the top of the list. Go ahead and click that option and click Add New Account.
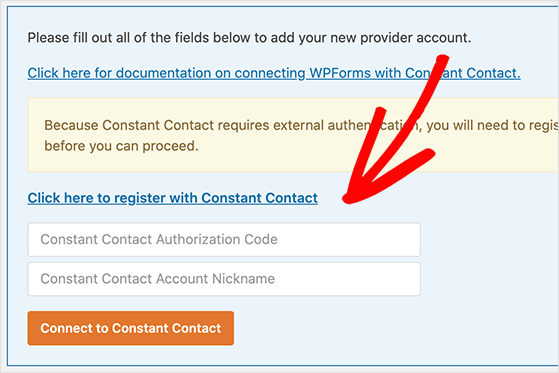
Doing so shows a section where you can enter the details needed to connect WPForms with your Constant Contact account. Click the link, “Click here to register with Constant Contact.”
This reveals a popup window that asks you if you’d like WPForms to access your Constant Contact account information. Click the Allow button to grant access.
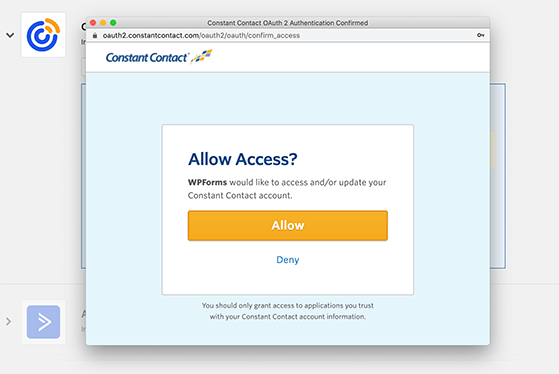
Next, you’ll see an authorization code you’ll need to copy.
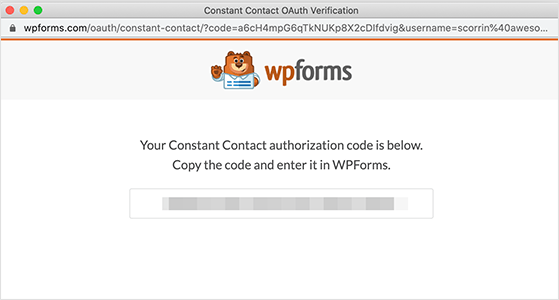
When you’ve done that, return to the WPForms settings page, paste the authorization code, and give the connection a name.
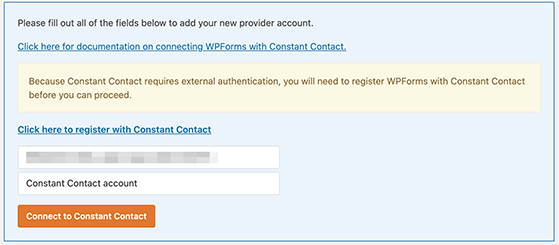
Now, click the Connect to Constant Contact button.
WPForms is now connected to your email list. You’ll see a Connected label next to the integration.
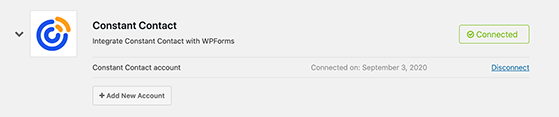
You’re now ready to create a newsletter sign-up form using WPForms.
To do that, navigate to WPForms » Add New to launch the form builder. Then give your form a title like “Newsletter Form” and select the Newsletter Sign-up Form template.
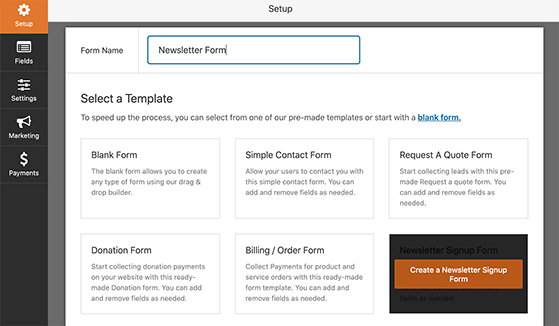
Choosing that template automatically loads a ready-made sign-up form with the required fields.
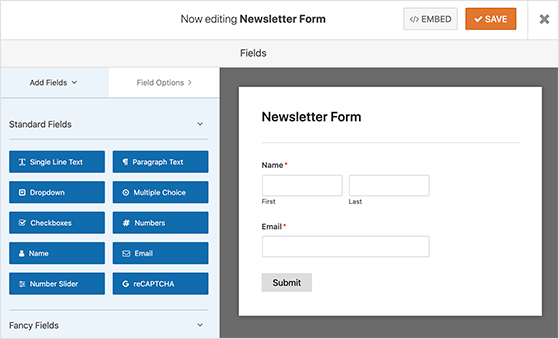
Editing your form is as simple as pointing and clicking on the element you wish to change. You can also add more fields to your form by dragging them from the left-hand panel.
Once you’re happy with your form, click the Marketing tab to connect your form with your Constant Contact list.
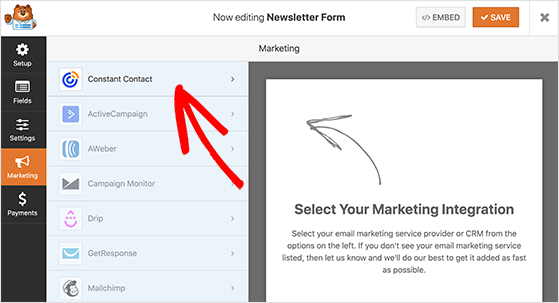
Go ahead and click the Constant Contact tab and the Add New Connection button.
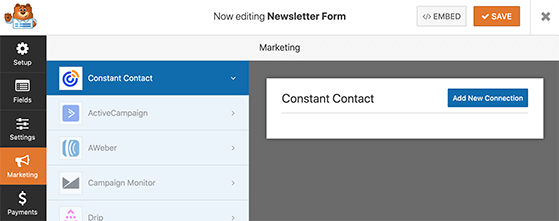
You’ll be asked to give the connection a nickname. You can add anything here and then click the OK button.
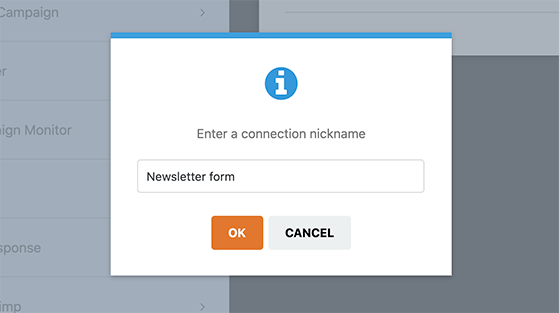
On the next screen, you’ll see the settings for your connection. It’ll automatically detect your Constant Contact account and display it under the Select Account drop-down menu.
Beneath that, you need to select an email list. Click the drop-down menu to choose the list you created earlier.
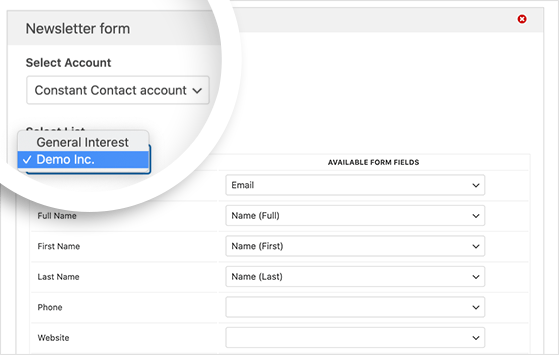
You need to map the constant contact fields to your WPForms fields by choosing an option from the drop-down menu for each field.
Once you’ve done that, click the Save button to save your sign-up form.
Besides being an excellent form builder, WPForms lets you add your sign-up form to almost anywhere on your website.
To add your newsletter form to your WordPress sidebar area, navigate to Appearance » Widgets and drag the WPForms widget over to your sidebar.
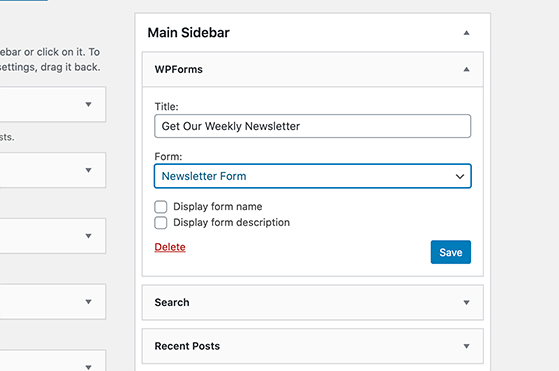
Then give your widget a title, and choose the form you just made from the drop-down list. Don’t forget to click Save to preserve your settings.
You can now visit your website to see your new newsletter sign-up form on your sidebar.
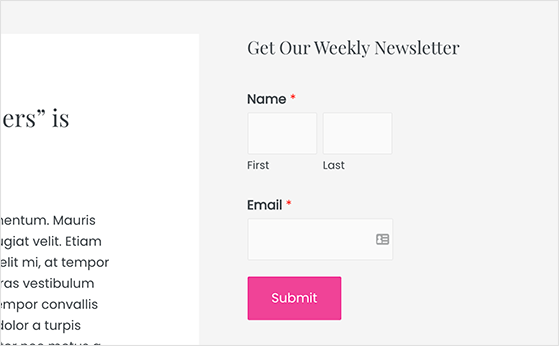
It’s also easy to add your sign-up form to a post or page in WordPress. Simply head to the page or post on which you want to show it, add the WPForms block, and choose your sign-up form from the list.
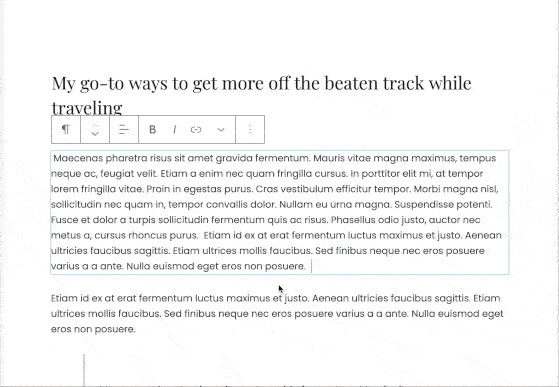
Now you can save or publish the post, and you’ll see your form in action when you preview it.
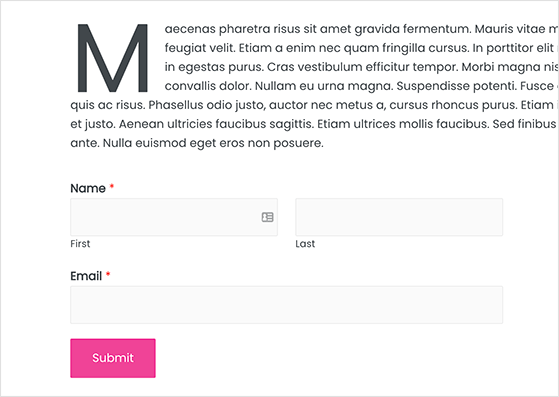
For this method, we’ll use OptinMonster, the best lead generation software on the market, to help you explode your email list subscribers.
It includes tons of high-converting sign-up forms like 2-step optins, exit-intent popups, floating bars, and more. This gives you everything you need to optimize your email list quickly without having any technical skills.
OptinMonster has written a complete guide on how to create a constant contact popup. So follow the step-by-step instructions to create your sign-up form with OptinMonster.
Once your form is live and your list has subscribers, you’re ready to send a newsletter in WordPress.
To do this, log into your Constant Contact account, click the Campaigns link in the top menu and select the Create a Campaign button.
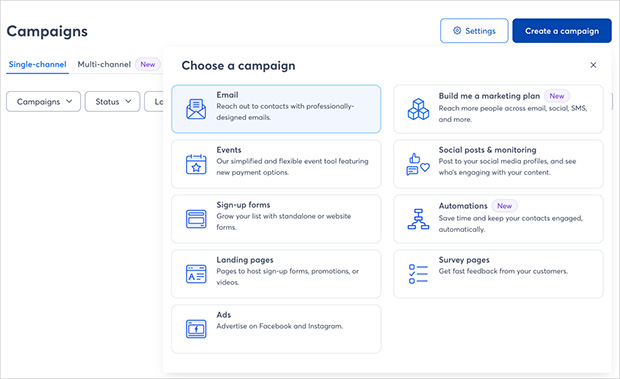
After clicking the Create button, you’ll see a popup asking you to choose an email campaign type. Choose the Email option.
On the next screen, you’ll see a selection of email templates you can use as a starting point for your campaign. Let’s say you want to welcome your new email subscribers to your list., In this case, click the search icon and enter “welcome” to filter the templates to see welcome emails.
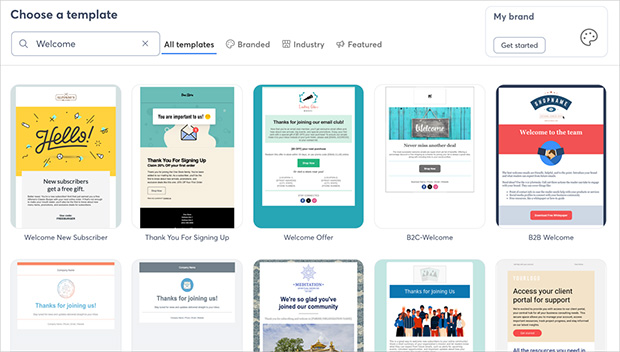
Simply click the template that suits your business best, and it’ll open in Constant Contact’s drag-and-drop email builder.
From there, you can start customizing your welcome email newsletter template.
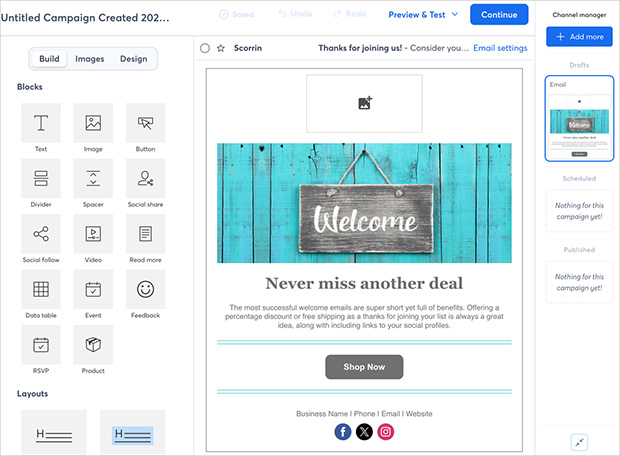
The best place to start is to give your email a title. This will help you identify the email if you need to edit or change it in the future.
Click the Untitled box in the top-left corner to edit your email’s title. Now enter a new name like “Welcome Email” and click Save to preserve your changes.
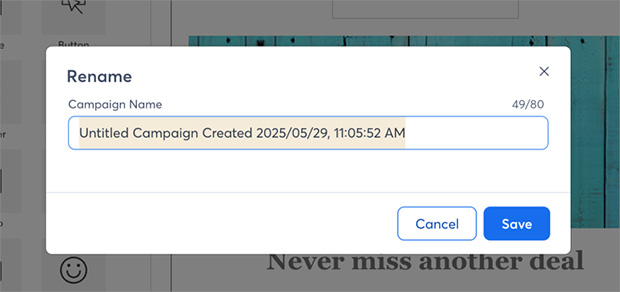
Then you can start editing the template. Since it’s a drag-and-drop email builder, you can drag any element from the left-hand panel and drop it onto your email. You can also point and click anywhere to edit existing elements on the page.
When you’re happy with your welcome email design, click the save button to store your changes, then click the Continue button.
Constant Contact’s email builder will now ask you to choose a list to send your email to. So, select the list you created earlier, then enter your physical address details.
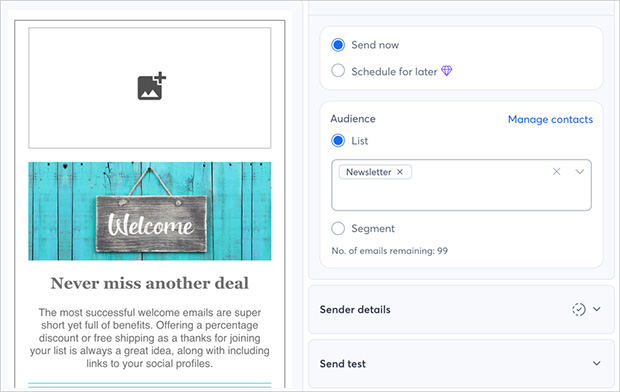
You need to add your physical address in each newsletter campaign because of anti-spam laws in some countries. You can either use your business address for this or a P.O. box.
The last step is to decide if you want to send your newsletter now or schedule it later.
It’s good practice to send your newsletters on a regular schedule. That way, users will come to expect your emails and can anticipate their arrival, improving your conversion rates.
After ensuring there are no typos, you can click the Schedule button at the top of the screen to save and schedule your email.
Congratulations, you’ve now successfully created an email newsletter!
Email marketing doesn’t stop as soon as you send your first newsletter. Smart marketers continually promote their list to more people to boost click-through rates.
Here are a few tips to help you grow your email list:
Most website owners add a single sign-up form to their sidebar, then forget about it. But if you add multiple sign-up forms to your site in different locations, including landing pages, footers, and after tutorials, you can dramatically increase your optin rates.
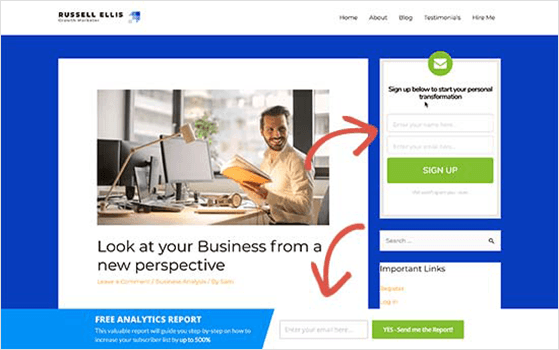
Just be careful your approach isn’t too aggressive, as this can put people off. Instead, use your forms in strategic places. For instance, you could have a standard form in your website’s sidebar and add a slide-in form that appears when users scroll down a blog post or page.
Experiment with different form types and placements to find out what works best.
Did you know that running a giveaway is one of the fastest ways to grow your email list? Since contests and giveaways attract massive interest, they can quickly go viral.
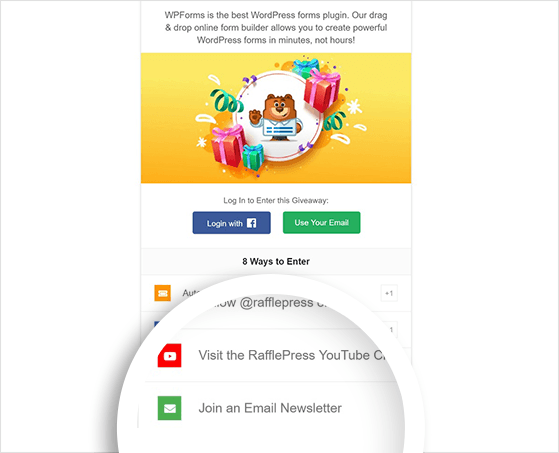
Moreover, many people take action immediately because they want to win an awesome prize. This makes running a giveaway to grow your email list a super-attractive idea for many business owners.
Knives Ship Free added over 5,000 subscribers to their list with a giveaway.
Lead Magnets are special offers that incentivize people to join your email list. The offer could be a free ebook, checklist, cheatsheet, or discount coupon.
The reason why they work so well is that they offer immediate gratification for acting.
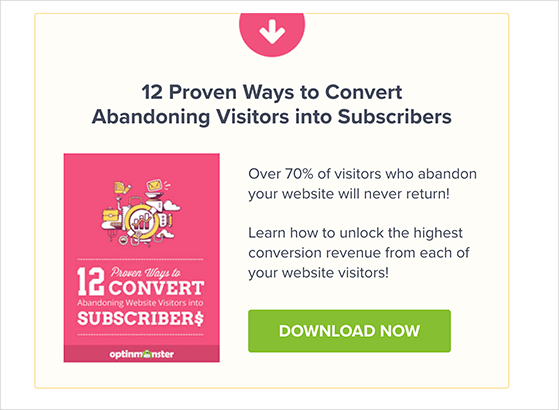
For even more tips to grow your email list, check out this guide.
You don’t need a complex setup or a huge list to see results. Once you’ve learned how to create a newsletter in WordPress, you’ll have a direct line to your most engaged visitors.
You can also see our guide on How to Fix WordPress Not Sending Email to solve email deliverability issues.
If you’re interested in finding out if giveaways increase sales and subscribers, check this article out.
Don’t forget to follow us on YouTube, Twitter, and Facebook for more great tips to grow your business.
Disclosure: Our content is reader-supported. This means if you click on some of our links, then we may earn a commission. We only recommend products that we believe will add value to our readers.
Copyright © 2024 SeedProd LLC. RafflePress® is a registered trademark of SeedProd LLC