New Update: Boost Social Proof with Reviews & Automation
New Update: Boost Social Proof with Reviews & Automation
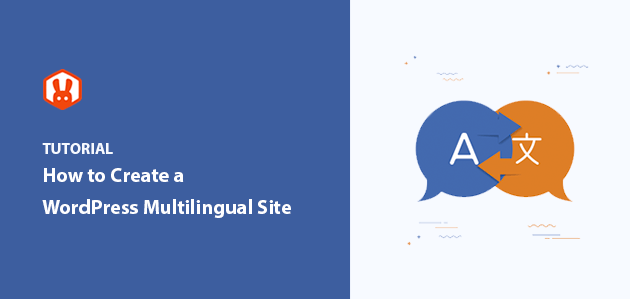
 John Turner
John Turner
 John Turner
John Turner
Do you want to learn how to create a multilingual WordPress site? Adding multiple languages to your website can help you reach a global audience, improve user experience, and even boost your SEO.
In this guide, I’ll show you three easy ways to build a fully multilingual WordPress website. Each method works without coding and lets you translate pages, posts, and menus quickly.
In this guide, you’ll learn:
A WordPress multilingual website shows the same web content in multiple languages.
Some sites redirect website visitors to a version of their site with language based on their region with WordPress multisite. Other websites allow users to choose their preferred language from a dropdown menu.
There are several ways to create a multilingual website, including:
The first approach is excellent for maintaining quality and attention to detail. Yet manually translating content is a slow and costly process.
Auto translation services are a cheaper alternative but Google Translate, one of the most popular options, no longer supports new accounts for website translation.
Using a WordPress plugin to translate your website is a cost-effective solution for WordPress websites. They’re easy to use, inexpensive, and search engine friendly. They’re easy to use, affordable, search engine friendly, and work with many SEO plugins like All in One SEO and Yoast SEO.
That said, how do you choose the right WordPress multilingual plugin for your needs?
When choosing a WordPress multilingual solution, it’s important to pick one that allows you to manage translations without making it difficult for your website visitors.
The following tutorial will show you the 3 best WordPress multilingual plugins with easy instructions on setting them up.
If you already know which plugin you’d like, click any link below to see the instructions:
Each of the above WordPress multilingual plugins has all the necessary features needed to create a fully-functional multilingual WordPress website, including:
With that in mind, here’s how to create a WordPress multilanguage site with each plugin.
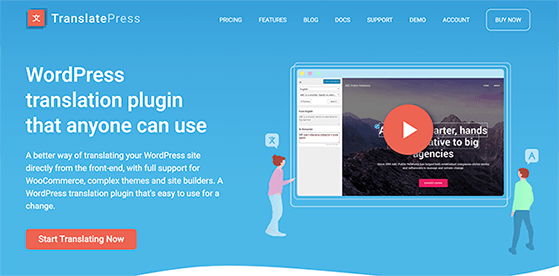
| Pricing: Starts at $89/year |
| Free Plan / Trial: Yes (limited features) |
| Standout Features: |
| 🔹 Live visual translation editor 🔹 Manual + automatic translations 🔹 SEO-friendly URLs and hreflang support |
| Rating: A |
| Best For: Beginners who want a simple, visual translation interface |
TranslatePress is one of the best WordPress translation plugins available. And it works differently from the other plugins in this tutorial.
Typically a multilanguage plugin creates translated content by making multiple versions of the same post or page. Yet, with TranslatePress, you can create translations all at the same time.
With its live editor, you can translate all the visual elements of your website. And more importantly, it allows you to combine machine and human translations.
As a result, you can use AI-powered tools like Google Translate for machine translations and then manually improve the translations they miss.
You can also use this plugin for eCommerce sites with its WooCommerce integrations and functionality for page builders like WPBakery to edit your site on the front end.
So let’s look at how to use TranslatePress to create a multilingual WordPress site.
First, click here to get started with TranslatePress and download the plugin to your computer. Then you need to install and activate the plugin on your WordPress website. For help with this, see this step-by-step guide on how to install a WordPress plugin.
If you’d like to translate your website into more than one language, you’ll need the multiple languages add-ons. To find this, log in to your TranslatePress account and click the Download Addons button under the Files heading.
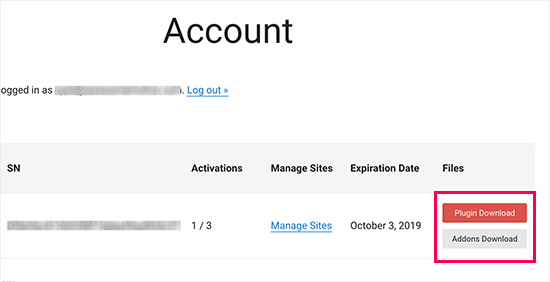
Once you download the addon, you can install and activate it like any other WordPress plugin.
After activating the plugin, navigate to Settings » TranslatePress from your WordPress dashboard to configure the plugin in the settings.
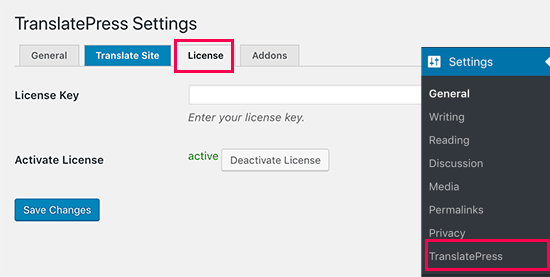
On this page, click the License tab and enter your TranslatePress license key. You can find this information in your TranslatePress account area.
Next, click the General tab to set up your general language settings.
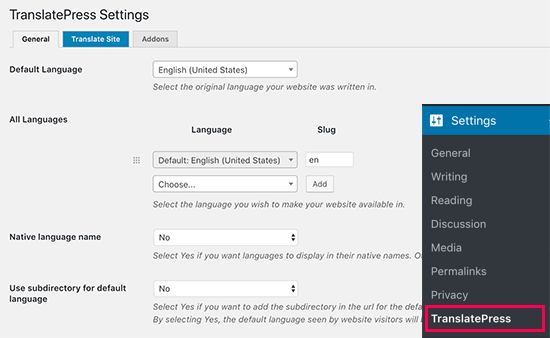
On this screen, the first option is to choose your default website language and which language you wish to translate pages into.
You then need to decide if you wish to show language names in their native language. By default, this option is set to “No,” which means language names are set to your website’s default language.

The next step is to choose if you’d like to show your website’s default language name in your URL as a subdirectory, for example, https://example.com/en/.

By default, this option is set to “No,” meaning that only other languages will show as a subdirectory in your URL. The best approach is to leave this setting as it is for the best SEO results.
Next up is the “Force language in custom links” section. By default, this option is set to “Yes” because changing custom links for translated languages make the URLs more SEO-friendly.
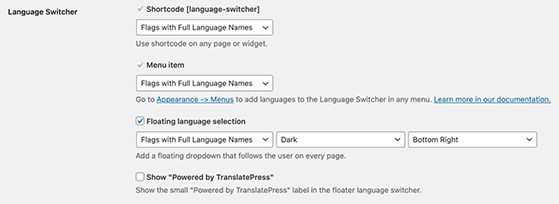
After that, you’ll see options for showing the language switcher on your website. You can either:
We’ll show you how to do this later in this article. For now, click the Save Changes button to store your settings.
If you’d like to translate your WordPress website automatically, you’ll need to enable this setting manually. So click the Automatic Translation tab and select “Yes” from the dropdown menu to show additional settings.
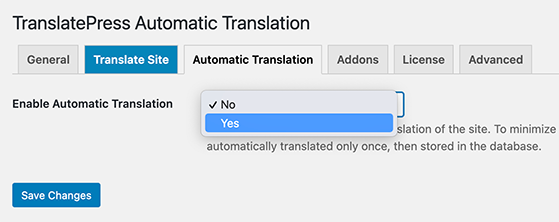
TranslatePress lets you choose Google Translate or DeepL to translate your website automatically. To use Google Translate, click the link to get your API key and paste it into the API key field.
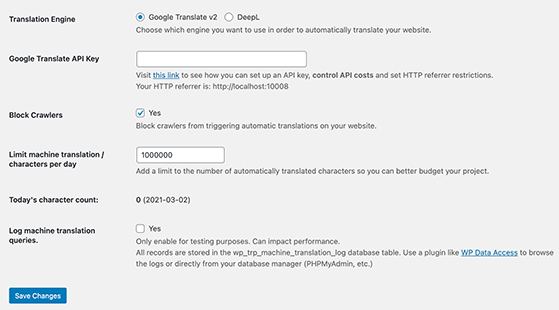
You can then choose to block crawlers from triggering automatic translations, limit daily translations, and log machine translation queries.
Once you’re happy with your settings, click the Save Changes button.
To translate your WordPress website content, you can either click the Translate tab in the plugin settings area or click the Translate Site link in your WordPress admin bar.
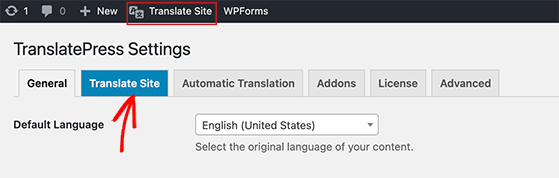
Clicking either option opens the live translation editor in a new browser tab.
You can click any text on your website preview in the right-hand panel in the live editor. TranslatePress will then load that text in the left-hand panel, ready for you to translate.
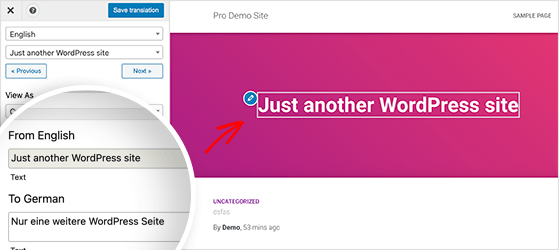
Now, click the language you want to translate that text into and enter your translation. Then click the Save Changes button to store your translated text.
Clicking the Next button automatically selects the next block of translatable text available. Alternatively, you can choose an area of the page from the dropdown menu at the top of the screen.
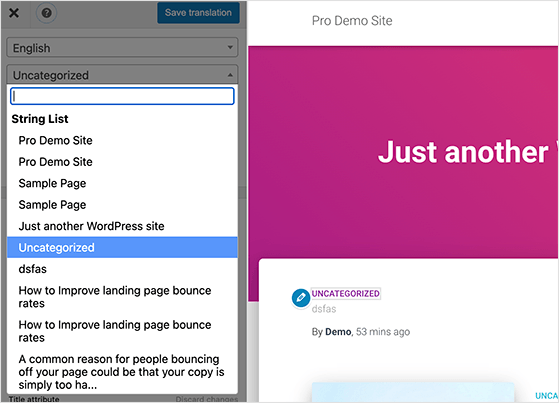
It’s easy to translate any content on your page, including navigation menus, buttons, sidebar widgets, meta-text, and more. Plus, once a string is translated, TranslatePress will automatically translate it on other areas of your website.
For instance, if you translate a post title, your sidebar widget’s post title is automatically translated.
TranslatePress’s language switcher lets your website visitors select their preferred language when visiting your site. Typically, it shows the country’s flag indicating available languages.
As mentioned earlier, you can add the language switcher with a shortcode, navigation menu item, or as a floating banner. You can also show it as flags, language names, or both.
Adding the language switcher to your WordPress site with a shortcode
To add the language switcher to your site with a shortcode, just paste this shortcode: [language-switcher] into posts, pages, sidebar areas, and anywhere you’d like to show it on your website.
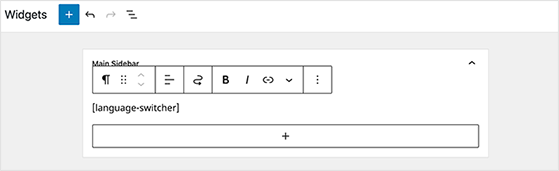
Adding the language switcher to your navigation menu
To add the language switcher to your WordPress navigation menu, head to Appearance » Menus from your WordPress dashboard and click the language switcher column on the left-hand side.
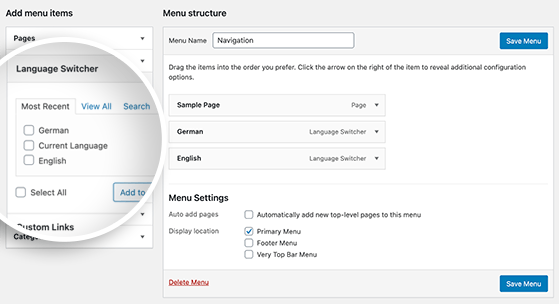
Now choose the languages you wish to display and click the Add to Menu button. Your selected languages are now shown in your navigation menu.
Remember to click the Save Menu button to store your settings.
This is how it looks on our test website.
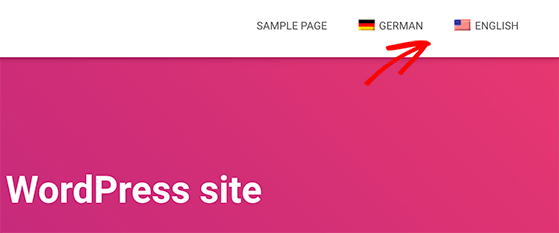
Adding a floating language switcher to your WordPress site
To add a floating language switcher button to your website, go to the TranslatePress settings page and find the language switcher section. From there, click the checkbox next to the “Floating language selection” heading.
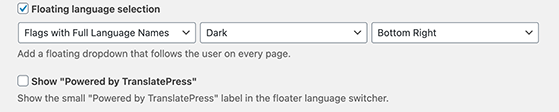
Then click the Save Changes button.
You can now visit your website and see the floating language switcher at the bottom right of every page on your site.
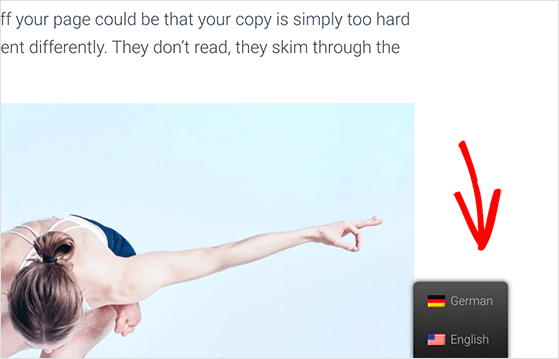
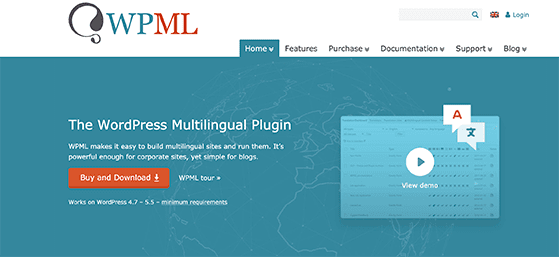
| Pricing: Starts at $39/year |
| Free Plan / Trial: No |
| Standout Features: |
| 🔹 Supports over 40 languages 🔹 Powerful translation management system 🔹 Works with WooCommerce and major SEO plugins |
| Rating: A– |
| Best For: Large or complex multilingual WordPress sites |
The following solution uses WPML (WordPress Multi-Lingual) to translate your website. WPML is the oldest and most popular WordPress multilingual plugin around.
Follow the steps below to translate your WordPress website with WPML.
First, click here to get started with WPML and download the plugin to your computer. Then install and activate the plugin on your WordPress site.
Once you activate the plugin, you’ll see a new “WPML” menu item in your WordPress menu panel. Clicking the menu item for the first time takes you to the setup wizard.
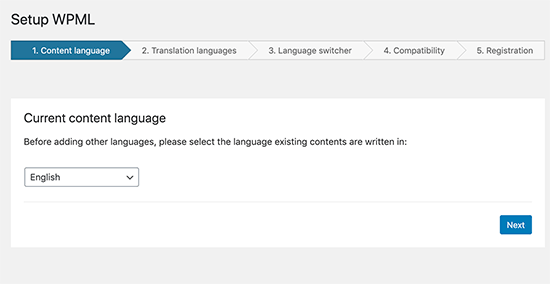
The plugin automatically detects your website’s language. But you can change it here if you wish. Then, click the Next button to continue.
On the next screen, you can choose the languages you want to enable on your website. Select as many languages as you like by clicking the checkbox. You can always remove them later if you don’t need them all.
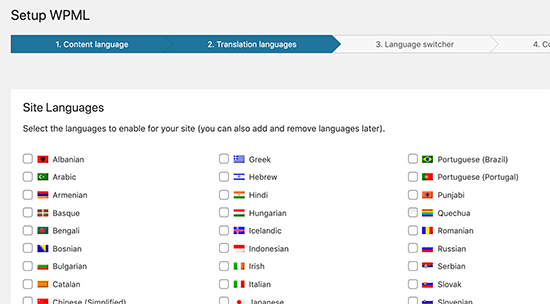
When you’re done, click the Next button.
Next, the plugin asks you to add a language switcher to your website. This allows users to choose their preferred language when browsing your site.
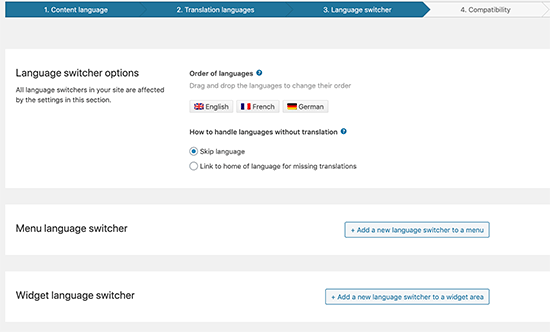
You can automatically add a language switcher as a sidebar widget, menu item, standard list, or in your website’s footer. Just choose your preferred switcher and click the Next button.
On the following page, the plugin asks to send compatibility reports to WPML about the plugins and themes you use. It’s entirely up to you if you wish to send this information.
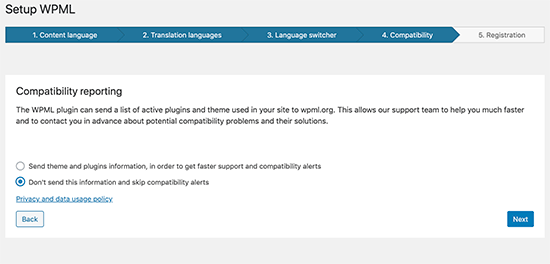
After making your decision and choosing the relevant option, click Next.
The final step asks you to create a site registration key to receive automatic updates. If you don’t already have a key, click the Generate a key for this site button.
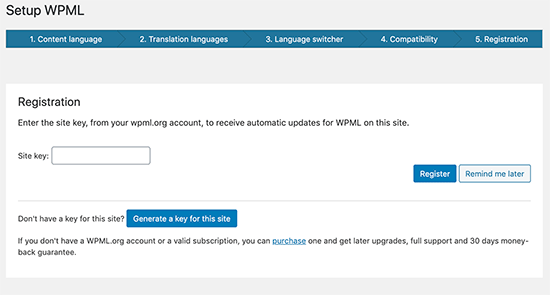
This takes you to your account area, where you can add your current site to your WPML account. Once your site is added, click on it to get your website key and paste it into the field on your WordPress site.
This completes the setup wizard, so you can now click the Finish button to exit the setup.
It’s easy to translate every area of your WordPress site with WPML. You can translate WordPress posts, pages, tags, categories, and themes into any language you like.
Let’s find out how.
To add multilingual posts and pages to your WordPress site, navigate to Posts » All Posts from your WordPress dashboard area. You’ll see a language column next to your post titles on this page.
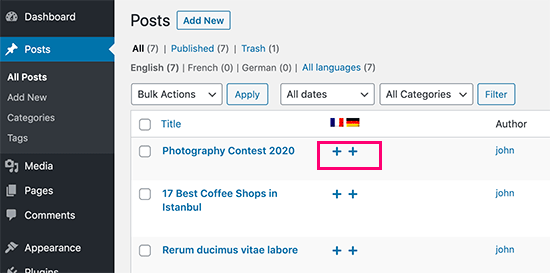
The WPML plugin automatically assumes that your site content is your primary language. It then shows add icons next to your post in each language you’ve enabled for your website. Click on the Add icon to translate your post.
You can also manage your translations via the Language panel in your post editor.
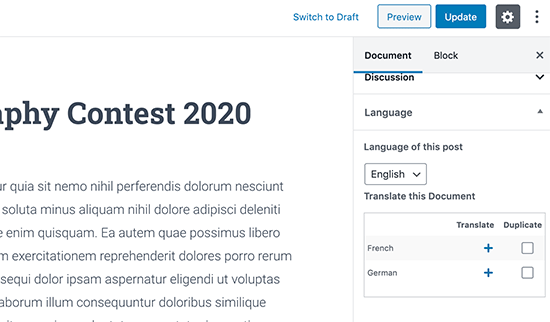
It’s just as easy to translate the categories and tags for your content with WPML. To do this, navigate to WPML » Taxonomy Translation and choose the taxonomies you want to translate from the dropdown menu.
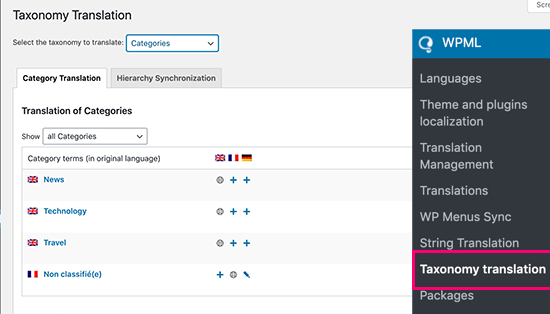
Then click the Add icon next to each taxonomy to translate it into your chosen language.
WPML also lets you translate your WordPress navigation menus, as you would with your posts, pages, and taxonomies.
To do this, navigate to Appearance » Menus from your WordPress dashboard and choose the menu you want to translate.
Under the Menu Structure heading, you’ll see your current menu, with links to translate it into the languages enabled on your site. Clicking any language creates a new menu for that language.
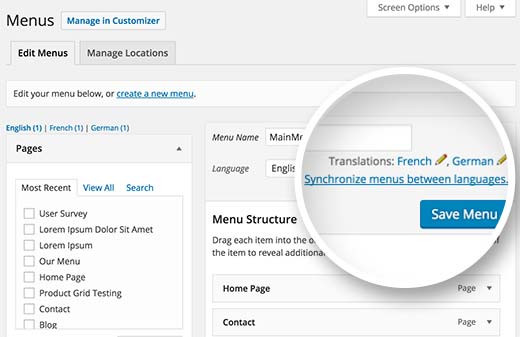
You’ll need to add the same menu items as your primary language’s menu.
If you have any posts or pages in your navigation menu, you’ll need to translate them before adding them to your translated menu.
Remember to click the Save Menu button to store your changes.
Another excellent WPML feature is choosing between official theme and plugin translations or using its built-in string translator.
To view this option, go to WPML » Themes and plugins localization. By default, WPML looks for your available plugin and theme translation files and uses them.
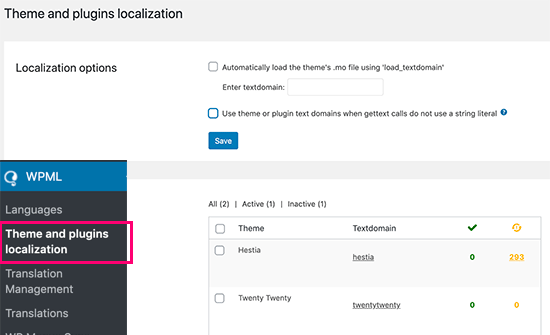
But if any WordPress themes or WordPress plugins don’t have translations, you can translate them with the WPML string translation feature.
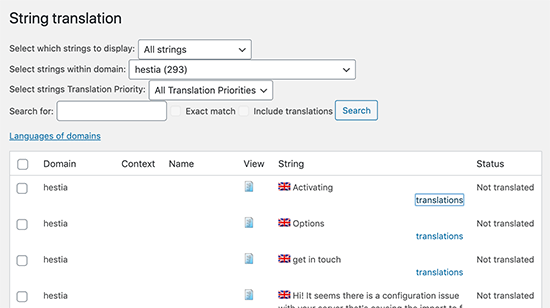
Just scan your plugin or theme to load the strings and start translating them. You can also use this tool to translate widgets, custom fields, and other strings in WordPress.
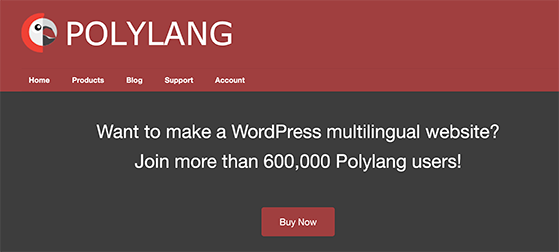
| Pricing: Free, Pro starts at $108/year |
| Free Plan / Trial: Yes (full core plugin) |
| Standout Features: |
| 🔹 Translate posts, pages, categories, and menus 🔹 Integrates with WooCommerce (Pro) 🔹 SEO-friendly URLs with hreflang tags |
| Rating: B+ |
| Best For: Small businesses or blogs needing a free multilingual solution |
Our last method for creating a WordPress multilingual site uses the Polylang plugin you can find on WordPress.org.
Polylang is a free WordPress multilingual plugin with over 500,000+ active installs. Plus, you can easily translate your WordPress site without upgrading to the premium version.
If you run a WooCommerce site or need extra support, you may wish to upgrade to Polylang Pro or buy their WooCommerce addon.
But for this tutorial, we’ll use the free version of Polylang.
First, click here to get started with Polylang and download the plugin to your computer. Then, upload, install, and activate the plugin on your WordPress website.
After activating Polylang, you’ll see the setup wizard, which helps you get started quickly. First, it asks you to select the languages you want to enable on your site from the dropdown menu.
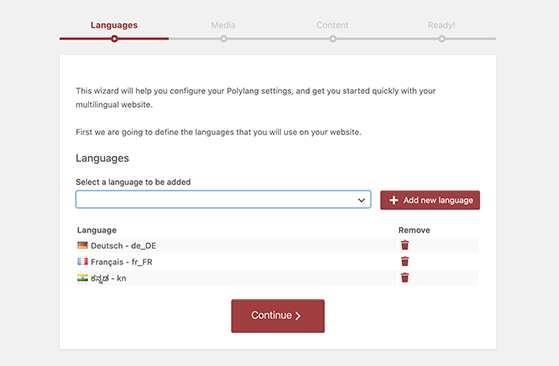
Just choose the language you need, and click the Add New Language button to confirm the selection. You can add as many languages as you like, then click the Continue button.
The next screen asks for permission to translate your media, including:
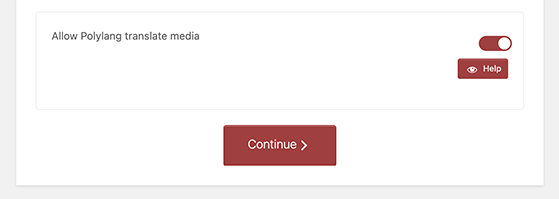
This setting is enabled by default, but if you don’t want to translate your media, you can click the toggle to disable it and click Continue.
There are posts, pages, categories, or tags on your website without a language. For your site to work correctly, you need to assign a language to all of your content.
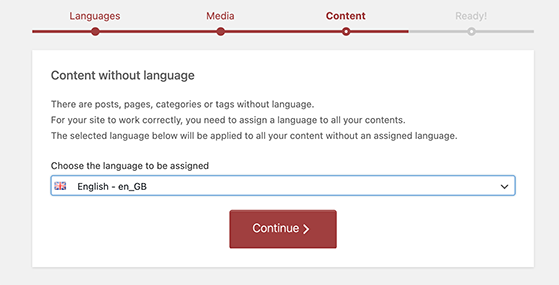
Choose a language from the dropdown menu to translate these items on your website automatically. You can then go ahead and click the Continue button.
After completing the setup wizard, you can click the Return to Dashboard button to begin translating your content.
It’s super easy to translate your WordPress content with Polylang. To do this, create a new post or page, or click to edit your existing content.
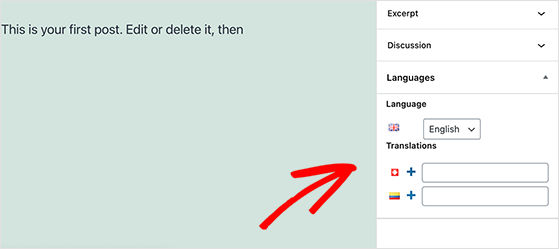
In the WordPress editor, you’ll see a language panel on the right-hand side of your page. By default, Polylang selects your primary language automatically.
To translate your content, click the add icon next to a language and enter that language’s content. Repeat this for every language on your site and publish the content.
It’s just as easy to translate categories, tags, and other taxonomies in WordPress using Polylang. To do this, navigate to Posts » Categories from your WordPress dashboard.
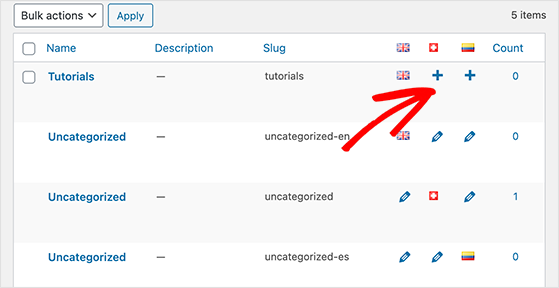
Then add a category in your default language, and click the plus icon to add each category’s translations.
With a language switcher, it’s easy for website visitors to switch to the language they prefer to browse with. And Polylang makes it easy to add a language switcher to your website.
Just navigate to Appearance » Widgets from your WordPress admin area and add the language switcher widget to any widget-ready area or sidebar.
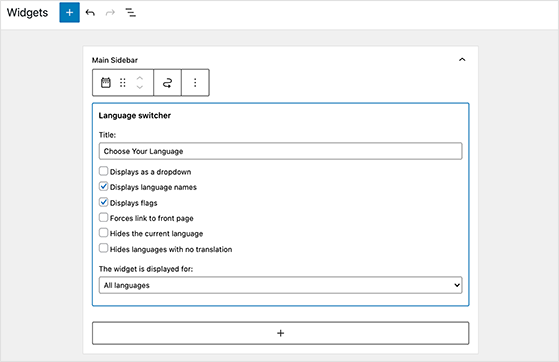
You can show languages in a dropdown menu, such as names, flags, and more. After choosing the settings, click the Save button.
Then you can visit your website to see the language switcher in action.
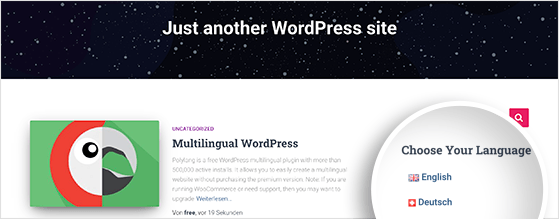
If you’re looking for a different Multilingual CMS solution, you might like these other plugins:
Now you know how to create a multilingual WordPress site using plugins like TranslatePress, WPML, or Polylang. Adding multiple languages will help you grow your audience, improve user experience, and boost your SEO.
If you’re working on improving your site further, you may also like these step-by-step tutorials:
Don’t forget to follow us on YouTube, Twitter, and Facebook for more great tips and tutorials.
Disclosure: Our content is reader-supported. This means if you click on some of our links, then we may earn a commission. We only recommend products that we believe will add value to our readers.
Copyright © 2024 SeedProd LLC. RafflePress® is a registered trademark of SeedProd LLC