New Update: Boost Social Proof with Reviews & Automation
New Update: Boost Social Proof with Reviews & Automation
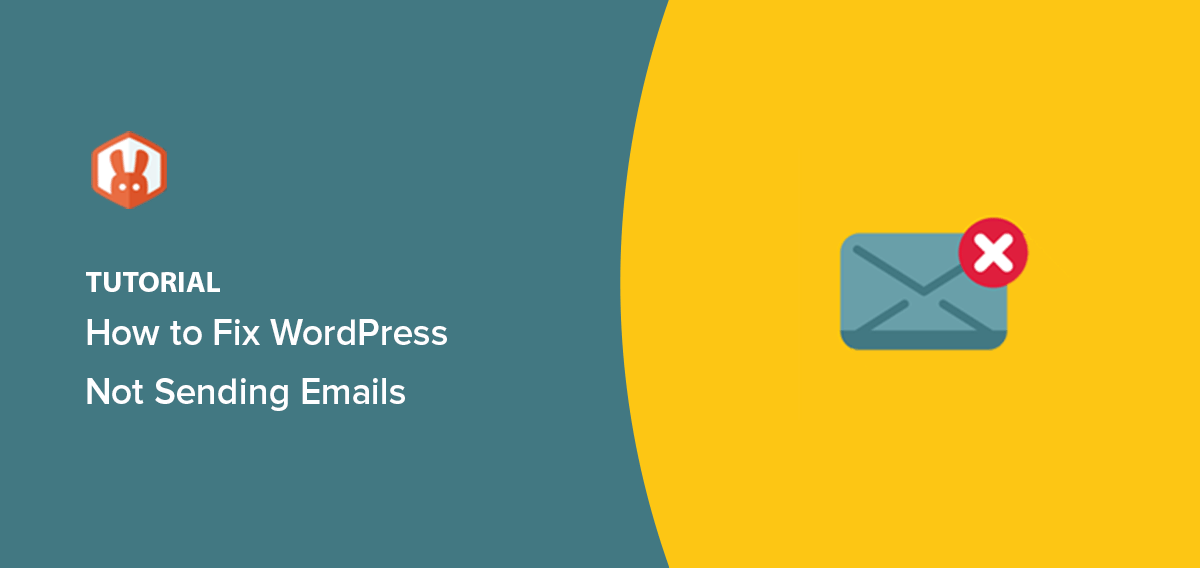
 John Turner
John Turner
 John Turner
John Turner
WordPress not sending email? You’re not alone, I’ve dealt with this myself more than once.
The last time it happened, I was running a giveaway with RafflePress and used the built-in feature to email the winner. Everything looked fine on my end, but the email landed in their spam folder. If I hadn’t followed up manually, I would’ve missed them entirely.
This kind of issue is incredibly common, and frustrating. WordPress doesn’t send email the same way tools like Gmail do. It relies on your web host, and most hosts just aren’t set up for reliable email delivery.
In this guide, I’ll show you exactly why your WordPress site might not be sending email, and how to fix it for good using SMTP. I’ll also walk you through a step-by-step setup using tools I’ve used myself.
Table of Contents
Here’s the thing: your WordPress website doesn’t actually send emails itself. It relies on your web hosting server to do that. The problem is that many hosting servers aren’t optimized for sending emails reliably.
To make things even trickier, email providers like Gmail and Yahoo are always on the lookout for spam. They have strict checks to ensure emails are coming from legitimate sources. Unfortunately, emails sent directly from your WordPress site can sometimes trip these alarms, ending up in the spam folder or getting blocked completely.
According to research from Email Tool Tester, the average deliverability rate for marketing emails in the first quarter of 2024 was 83.1%. This indicates that 16.9% of emails never reach the recipient’s inbox, with 10.5% landing in the spam folder.
There are two main reasons why your WordPress emails might not be sending:
The good news? There’s a simple solution: SMTP.
Don’t worry; SMTP (Simple Mail Transfer Protocol) might sound technical, but it’s just a more reliable way to send emails from your WordPress site. I’ll explain how it works next.
Key Takeaway: WordPress relies on your web host to send emails, and most hosts aren’t set up for reliable email delivery, which causes messages to get blocked or marked as spam.
SMTP is the best way to send emails from your WordPress site. Instead of relying on your web hosting server, SMTP uses a dedicated service. This ensures your emails get delivered and don’t end up in spam.
Here’s why SMTP is more reliable:
Think of using SMTP like sending your emails with a first-class stamp instead of hoping they’ll arrive if you just leave them in your mailbox.
In the steps below, I’ll show you how to set up SMTP on your WordPress site.
First, you’ll need a plugin to connect your WordPress site with a reliable SMTP service. I recommend WP Mail SMTP.
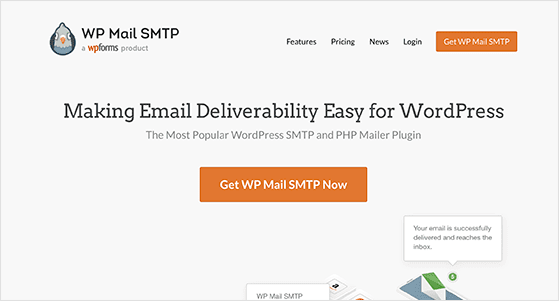
It’s a free plugin that makes setting up SMTP surprisingly simple, even if you’re new to WordPress. You can install and configure it in minutes.
Once WP Mail SMTP is active on your site, you can trust it to send your emails quickly and reliably. The best part is that it works seamlessly with popular email providers, including Gmail, SendLayer, Outlook, and more, giving you the flexibility to choose the provider that best suits your needs.
Now it’s time to get WP Mail SMTP working on your website. Go to the “Plugins” section in your WordPress dashboard and click “Add New Plugin.”
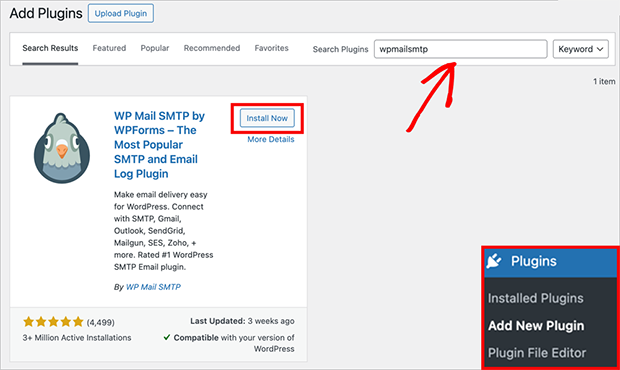
Type “WP Mail SMTP” into the search bar. You’ll find it at the top of the list. Click the “Install Now” button. Once it’s finished installing, click “Activate.”
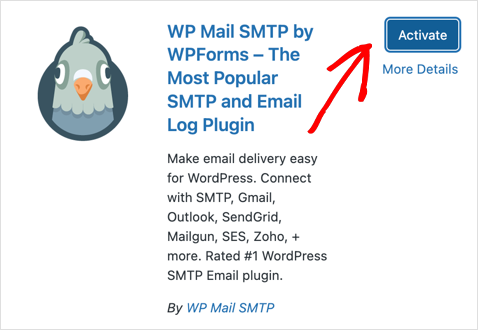
And that’s it – you’ve successfully added the plugin to your website. Now you’re ready to move on to the setup process.
Once you activate WP Mail SMTP, you need to connect it to your email service. This makes sure your emails use a reliable system for delivery. The plugin has a setup wizard that starts automatically after activation.
Start by clicking the “Let’s Get Started” button.
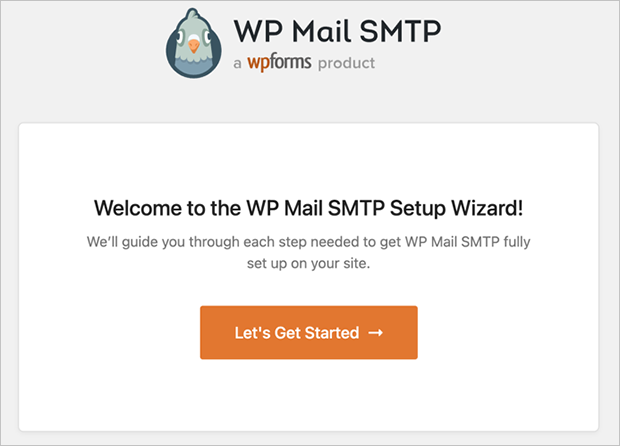
Next, choose an SMTP service. WP Mail SMTP works with different providers, including free and paid options, all designed to fix email-sending issues in WordPress.
For this tutorial, we’ll use SendLayer. It has a generous free plan and can handle a large volume of emails.
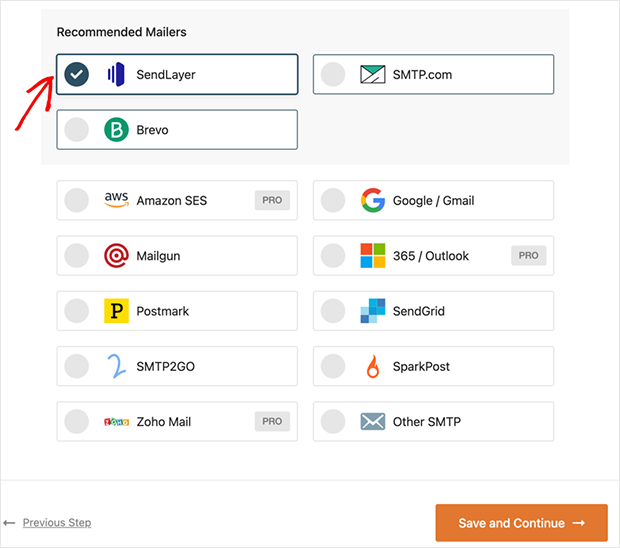
After choosing your mailer, click “Save and Continue.”
On the next screen, you’ll see instructions for setting up SendLayer with WP Mail SMTP. If you haven’t already, go to the SendLayer website and create an account.
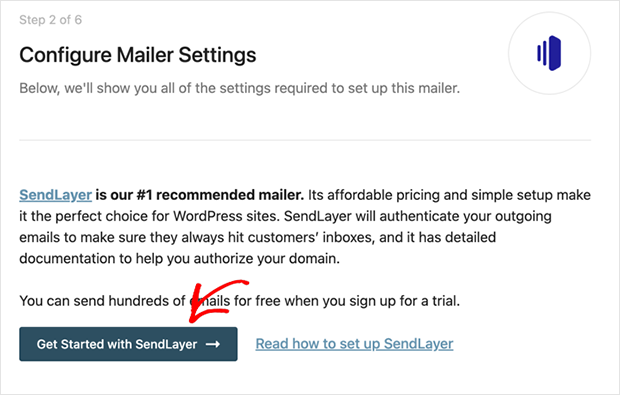
When you’re logged in, you’ll find your API key. This acts like a password, connecting your SendLayer account with WP Mail SMTP.
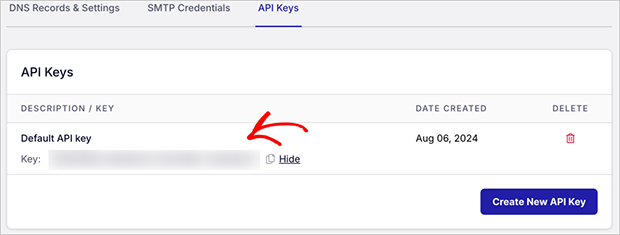
Copy your API key, and then go back to the setup wizard and paste it into the “API Key” field.
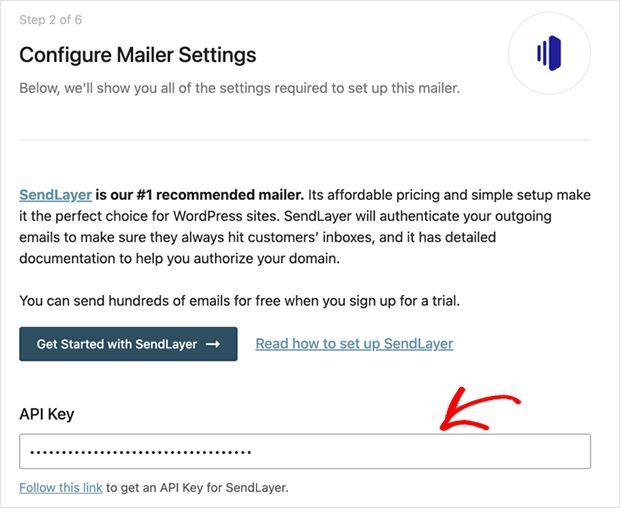
You can also add a from name and email address on this screen. This will make WP Mail SMTP use these details when sending emails.
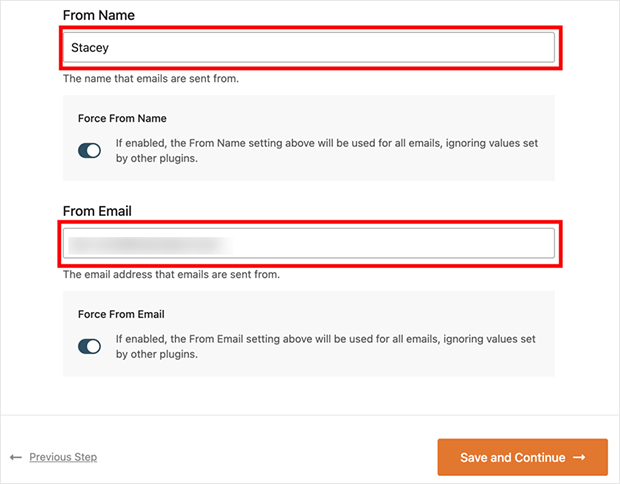
When you’re finished, click “Save and Continue.”
Note: If you’re using a different email service, check WP Mail SMTP’s documentation for setup instructions.
Next, choose which email features you want to enable for your website. The plugin automatically enables Email Deliverability and Error Tracking.
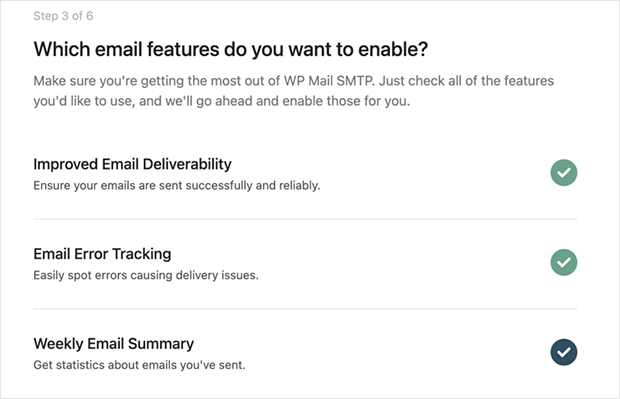
If you upgrade to the Pro version, you can use features like email logs, reports, alerts, and notifications.
On the next screen, you have the option to enter your WP Mail SMTP license key. Since we’re using the free version, click the “Skip this Step” button.
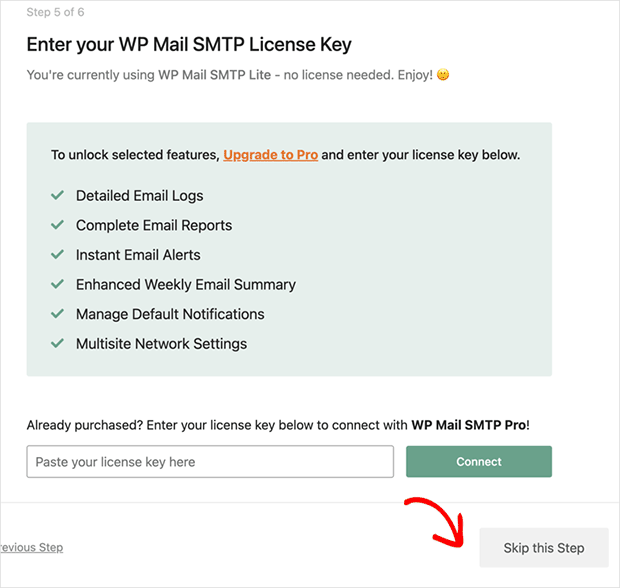
Now, WP Mail SMTP will send a test email to make sure everything is working correctly.
And that’s it! You’re all set to improve the deliverability of your emails.
Key Takeaway: SMTP lets WordPress send emails through a trusted email service instead of your hosting server, improving deliverability and reducing spam issues.
Not sure if SendLayer is the right fit? WP Mail SMTP works with several other email services too, and some might be an even better match depending on your setup.
Here’s a quick look at the top options:
| Service | Best For | Technical Level | Free Plan |
|---|---|---|---|
| SendLayer | Simple, fast email delivery | Beginner | ✅ Yes |
| Google Workspace | Gmail business users | Beginner | ❌ No (requires paid Gmail) |
| Microsoft 365 | Outlook and Office 365 users | Intermediate | ❌ No |
| Amazon SES | High-volume or transactional email | Advanced | ✅ Yes (low-cost tier) |
If you already use Gmail for your business email (with a Google Workspace account), you can easily use it with WP Mail SMTP. This way, you don’t need to enter your email login details directly into WordPress.
Here’s a quick overview of how to set it up:
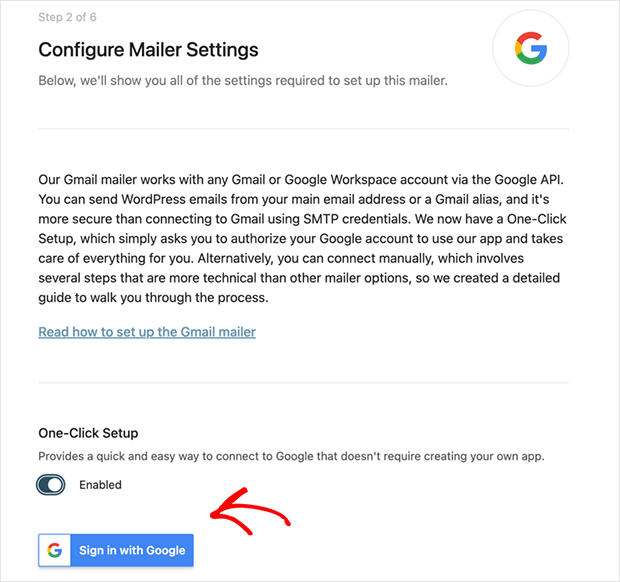
And that’s it! WP Mail SMTP will take care of the rest, making sure your emails are sent reliably through your Google Workspace account.
Key Takeaway: If your business email already uses Gmail, connecting it to WP Mail SMTP is a secure and simple way to fix WordPress email issues.
If you use Microsoft Outlook or Microsoft 365 for your business email, you can also use it to send your WordPress emails.
Here’s how to connect Microsoft 365 with WP Mail SMTP:
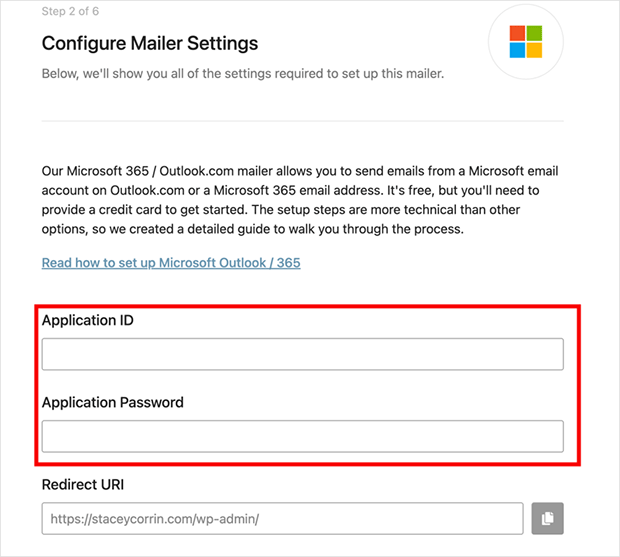
For more details, see the documentation on how to set up Microsoft Outlook / 365.
Keep in mind that while using Microsoft 365 is possible, it typically requires a few more technical steps than SendLayer or Gmail to get everything working smoothly.
Key Takeaway: Microsoft 365 can send WordPress emails reliably, but setup may be more technical compared to Gmail or SendLayer.
Amazon SES (Simple Email Service) is a powerful option for sending large volumes of emails. It’s a paid service but can be very cost-effective, especially if you send a lot of emails.
Here’s how to use Amazon SES with WP Mail SMTP:
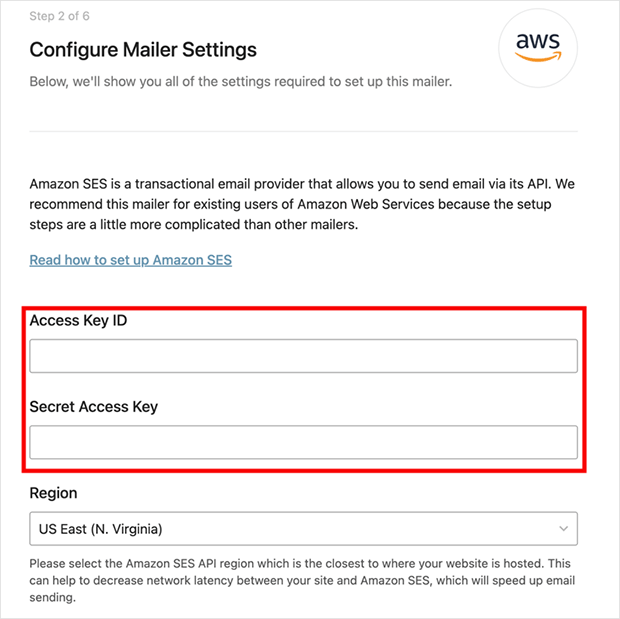
For more details, see the documentation on how to set up Amazon SES.
Setting up Amazon SES is a bit more technical than some of the other options, but WP Mail SMTP makes it much easier.
Key Takeaway: Amazon SES is a powerful and cost-effective option if you send a high volume of emails, but it requires more setup than beginner-friendly tools.
You might run into some typical WordPress errors now and then. If you do, these tutorials can help you troubleshoot and get things working again:
I hope this tutorial has helped you learn how to fix WordPress not sending emails. If you’re wondering how to send email notifications to giveaway winners like the user I mentioned earlier, our guide on how to pick a giveaway winner will help.
If you liked this article, please subscribe to our YouTube Channel for RafflePress video tutorials. You can also find us on Twitter and Facebook.
Disclosure: Our content is reader-supported. This means if you click on some of our links, then we may earn a commission. We only recommend products that we believe will add value to our readers.
Copyright © 2024 SeedProd LLC. RafflePress® is a registered trademark of SeedProd LLC